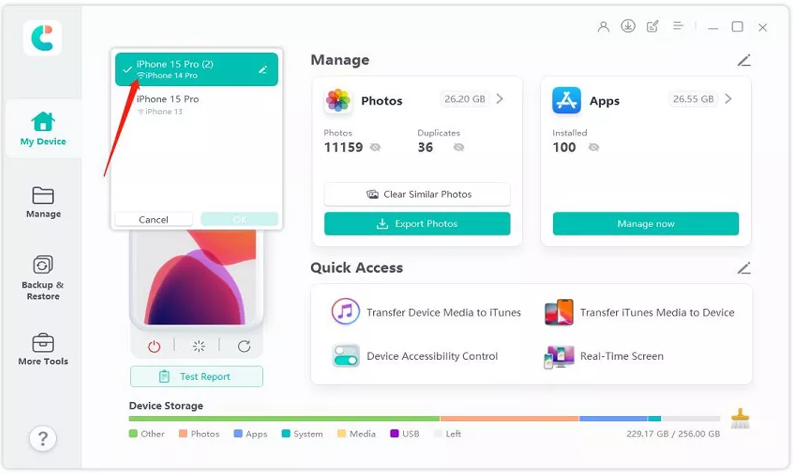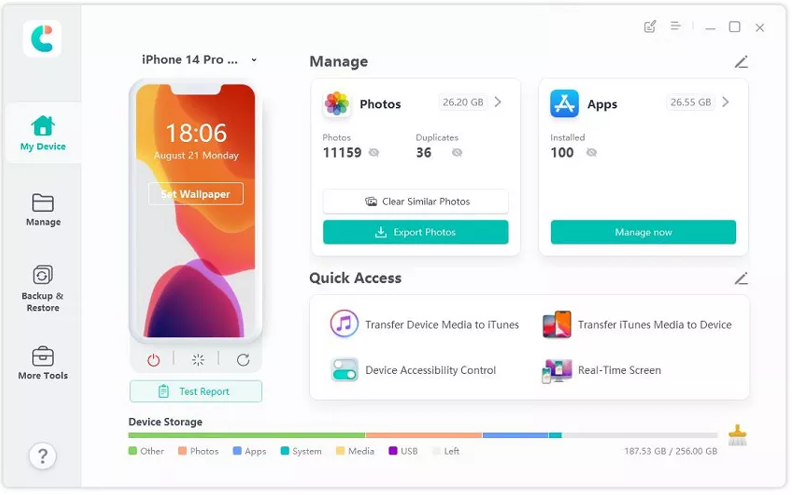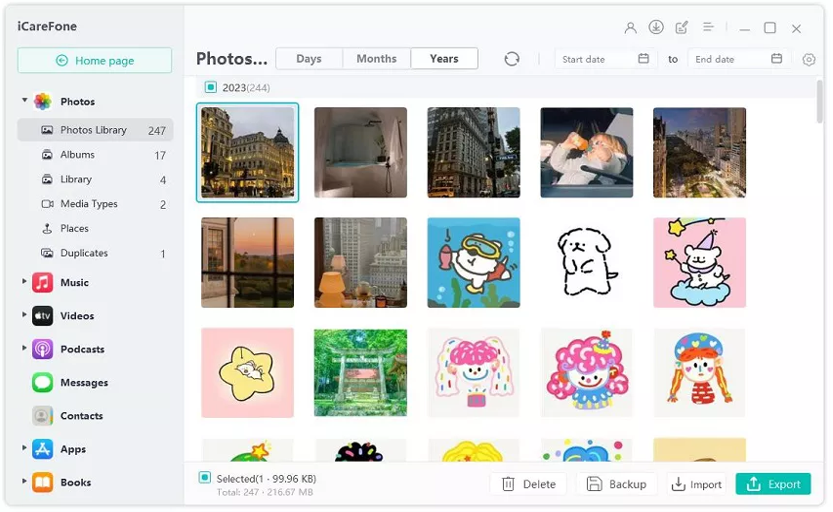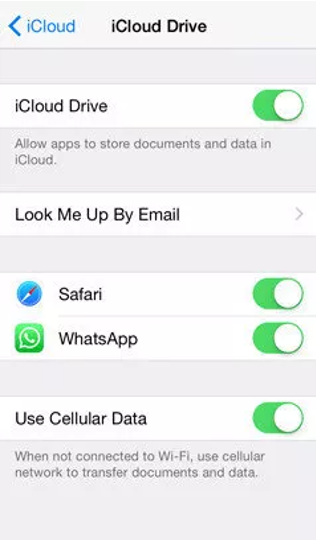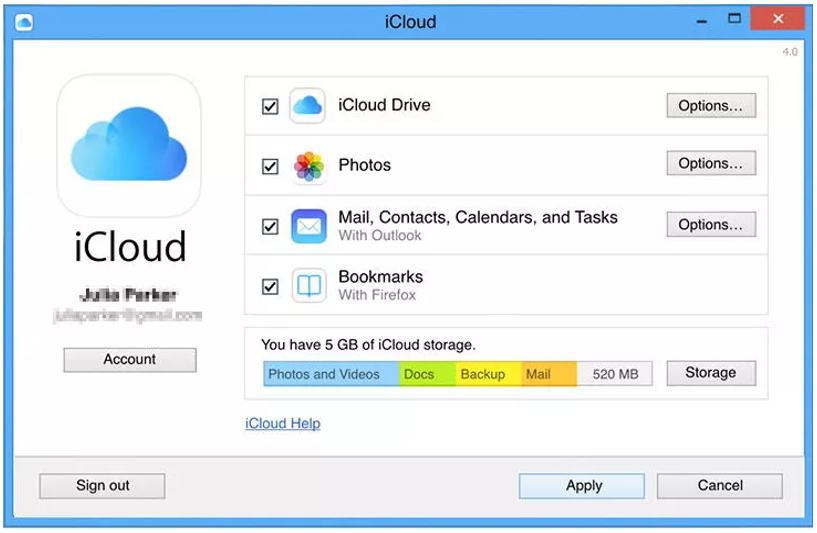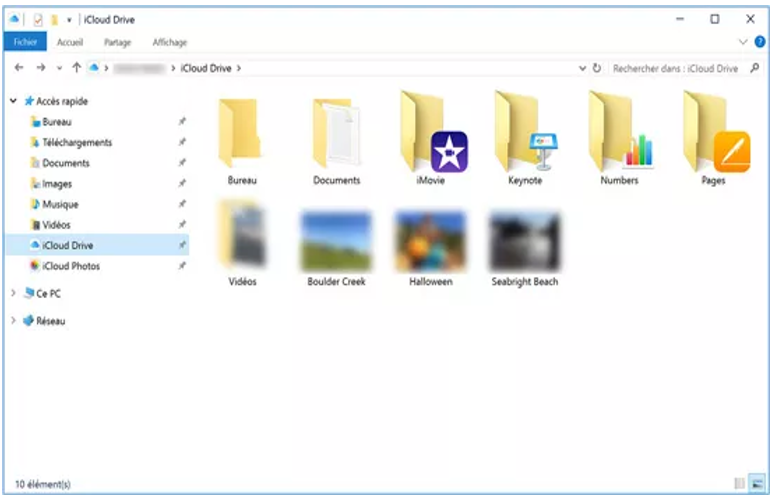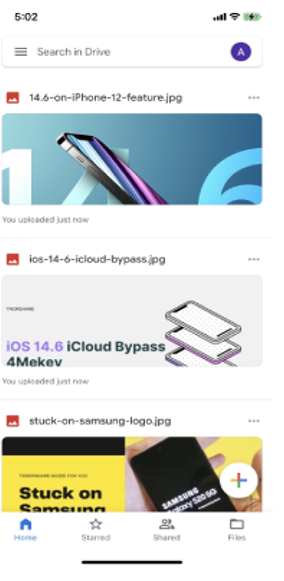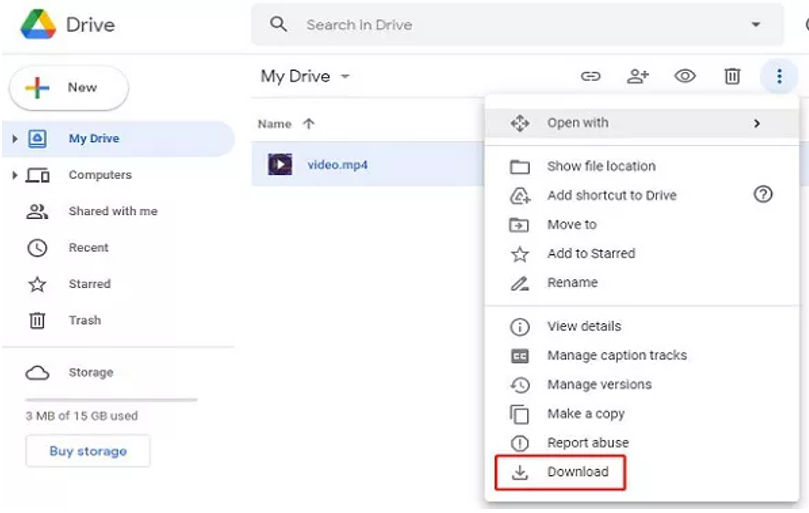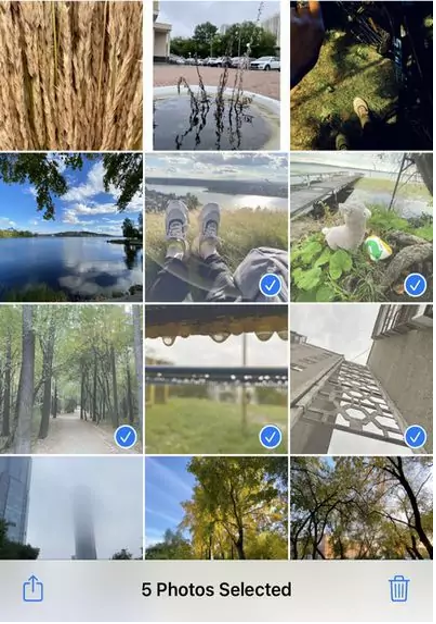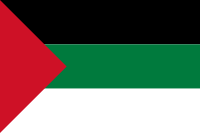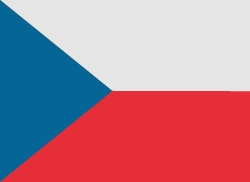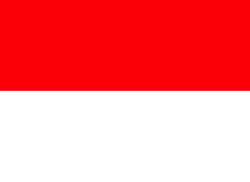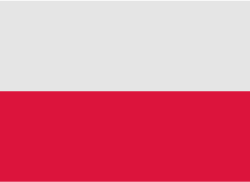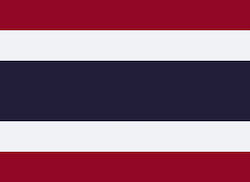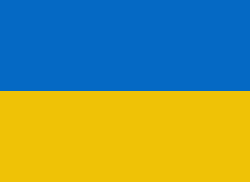คุณเป็นผู้ใช้ Windows ที่ต้องการเรียนรู้ วิธีถ่ายโอนไฟล์ขนาดใหญ่จาก iPhone ไปยังพีซีโดยไม่ต้องใช้ iTunes หรือไม่ ? ยอมรับเถอะว่า iTunes อาจมีความแข็งเล็กน้อยไม่เหมือนกับวิธีอื่นๆ หรือคุณอาจไม่มีสาย USB วางอยู่
นอกจากนี้ Windows และ iOS ยังเข้ากันไม่ได้ทุกประการ อย่างไรก็ตาม ไม่ต้องกังวล ในบทความนี้ เราจะแบ่งปันสามประการที่ช่วยให้คุณสามารถย้ายไฟล์จาก iPhone ไปยังพีซี Windows โดยไม่ต้องใช้ iTunes และสาย USB ดังนั้นจงยืนหยัดให้ถึงที่สุด!
ถ่ายโอนไฟล์จาก iPhone ไปยังพีซีโดยไม่ต้องใช้ iTunes 2024
ส่วนที่ 1: ฉันสามารถถ่ายโอนไฟล์จาก iPhone ไปยังพีซีโดยไม่มี iTunes ได้หรือไม่
ใช่ คุณสามารถย้ายไฟล์จาก iPhone ไปยังพีซีได้โดยไม่ต้องใช้ iTunes มีสามวิธีในการทำเช่นนั้น คุณสามารถขอความช่วยเหลือจากบริการคลาวด์ ส่งอีเมลหากคุณไม่มีสาย USB หรือเครื่องมือของบุคคลที่สาม เราได้กล่าวถึงรายละเอียดทั้งสามข้อด้านล่างแล้ว
ส่วนที่ 2: วิธีการถ่ายโอนไฟล์จาก iPhone ไปยังพีซีด้วย iCareFone
ไม่ว่าคุณจะต้องการย้ายไฟล์ขนาดเล็กหรือไฟล์ใหญ่จาก iPhone ไปยังพีซี ซอฟต์แวร์ฟรีที่ดีที่สุดในการถ่ายโอนไฟล์จาก iPhone ไปยังพีซีคือ Tenorshare iCareFone เป็นซอฟต์แวร์ที่เป็นมิตรต่อผู้ใช้ซึ่งไม่เพียงแต่ช่วยให้คุณสามารถถ่ายโอนข้อมูล แต่ยังจัดการข้อมูลบน iPhone ของคุณได้อีกด้วย
นอกจากนี้ แอพถ่ายโอนไฟล์ iPhone ไปยัง Windows ช่วยให้คุณสามารถเลือกเฉพาะไฟล์ที่คุณต้องการถ่ายโอนและย้ายจาก iPhone ไปยัง Windows หรือในทางกลับกัน นี่คือตัวอย่างวิธีถ่ายโอนไฟล์วิดีโอขนาดใหญ่จาก iPhone ไปยังพีซีด้วย Tenorshare iCareFone:
ขั้นตอนที่ 1: ติดตั้งและเปิด Tenorshare iCareFone บนพีซี Windows ของคุณแล้วเสียบ iPhone ของคุณเข้ากับคอมพิวเตอร์เครื่องเดียวกัน คุณยังสามารถใช้ WiFi เพื่อเชื่อมต่อ iPhone ของคุณกับคอมพิวเตอร์ได้ เมื่อ iCareFone ตรวจพบ iPhone ของคุณแล้ว ให้เลือกบนอินเทอร์เฟซ
ขั้นตอนที่ 2: เลือกแท็บ "จัดการ" จากบานหน้าต่างด้านซ้าย และเลือกข้อมูลเฉพาะที่คุณต้องการถ่ายโอนเช่นบุ๊กมาร์ก ผู้ติดต่อ ข้อความ พอดแคสต์ ฯลฯ กด "ส่งออก" รอให้ถ่ายโอนข้อมูลอย่างสมบูรณ์
ส่วนที่ 3: ถ่ายโอนไฟล์จาก iPhone ไปยังพีซีแบบไร้สายผ่าน iCloud/Google Drive
หากคุณไม่ต้องการใช้เครื่องมือเพื่อถ่ายโอนไฟล์ไปยัง iPhone จากพีซี iCloud/Google Drive เสนอวิธีการดังกล่าว ทั้งสองเป็นบริการคลาวด์ที่คุณสามารถอัปโหลดข้อมูลของคุณแล้วเข้าถึงได้จากอุปกรณ์จัดเก็บข้อมูลใดก็ได้ ก่อนที่คุณจะเริ่มต้น โปรดทราบว่าการถ่ายโอนไฟล์จาก iPhone ไปยังพีซีสามารถใช้ข้อมูลจำนวนมาก โดยเฉพาะอย่างยิ่งถ้าคุณมีไฟล์จำนวนมากที่จะถ่ายโอน
ความเร็วอินเทอร์เน็ตของคุณจะต้องรวดเร็ว ไม่เช่นนั้นการถ่ายโอนอาจใช้เวลานาน นอกจากนี้ iCloud ให้พื้นที่ว่างแก่คุณเพียง 5GB และ Google Drive ให้พื้นที่เพียง 12GB เท่านั้น หากไฟล์ของคุณใหญ่กว่านั้น คุณจะต้องซื้อพื้นที่เพิ่ม แต่ถ้าคุณพร้อมแล้ว ต่อไปนี้คือวิธีถ่ายโอนไฟล์จาก iPhone ไปยังแล็ปท็อปโดยไม่ต้องใช้ USB แบบไร้สายผ่าน iCloud/Google Drive:
การใช้ไอคราวด์:
ขั้นตอนที่ 1: ขั้น แรก ไปที่ "การตั้งค่า" บน iPhone ของคุณ แตะ Apple ID ของคุณ จากนั้นเลือก "iCloud" และเปิดใช้งาน "การสำรองข้อมูล iCloud"
ขั้นตอนที่ 2: ถัดไป ดาวน์โหลดแอป iCloud บนพีซี Windows ของคุณ หรือไปที่ “iCloud.com”
ขั้นตอนที่ 3: เข้าสู่ระบบด้วยบัญชี iCloud ของคุณ เลือกไฟล์ที่คุณต้องการแล้วคลิก "นำไปใช้"
ขั้นตอนที่ 4: เลือก” คอมพิวเตอร์เครื่องนี้” และค้นหาโฟลเดอร์ iCloud ตอนนี้ คุณพร้อมที่จะถ่ายโอนไฟล์จาก iPhone ไปยังพีซีโดยไม่ต้องใช้ USB แล้ว
จุดด้อย:
- iCloud มีพื้นที่จัดเก็บข้อมูลเพียง 5GB คุณจึงไม่สามารถอัพโหลดไฟล์ขนาดใหญ่เพื่อถ่ายโอนไปยังพีซีของคุณได้
การใช้ Google ไดรฟ์:
เช่นเดียวกับ iCloud Google Drive ยังเสนอให้ถ่ายโอนไฟล์จาก iPhone ไปยังพีซีด้วยการอัพโหลดไฟล์ อย่างไรก็ตาม มันมีพื้นที่เก็บข้อมูล 15GB ฟรีสำหรับ iCloud ขนาด 5GB ดังนั้นคุณจึงสามารถอัปโหลดข้อมูลจำนวนมากหรือไฟล์ขนาดใหญ่จาก iPhone ของคุณได้ วิธีถ่ายโอนไฟล์ขนาดใหญ่จาก iPhone ไปยังพีซีด้วย Google Drive:
ขั้นตอนที่ 1: ขั้น แรก รับ Google Drive จาก AppStore และติดตั้งบน iPhone ของคุณ
ขั้นตอนที่ 2: จากนั้นแตะไอคอน "+" ขนาดใหญ่เพื่ออัปโหลดไฟล์ที่คุณต้องการถ่ายโอน
ขั้นตอนที่ 3: เมื่ออัปโหลดไฟล์แล้ว ให้เปิด Google Drive บนเบราว์เซอร์ของคอมพิวเตอร์ Windows ลงชื่อเข้าใช้ด้วยบัญชีเดียวกัน แล้วคุณจะเห็นไฟล์เหล่านั้น เพียงเลือกพวกเขาแล้วคลิก “ดาวน์โหลด”
จุดด้อย:
- เสนอพื้นที่ฟรีเพียง 15GB เพื่ออัพโหลดไฟล์จาก iPhone เพื่อถ่ายโอนไปยังพีซีที่ใช้ Windows
ส่วนที่ 4: ถ่ายโอนไฟล์จาก iPhone ไปยังพีซีฟรีโดยใช้อีเมล
คุณยังสามารถใช้อีเมลเพื่อย้ายไฟล์เช่นไฟล์แนบจาก iPhone ของคุณไปยังพีซี Windows วิธีถ่ายโอนไฟล์จาก iPhone ไปยังพีซีด้วยอีเมลมีดังนี้:
ขั้นตอนที่ 1: เปิดแอปอีเมลของคุณบน iPhone เขียนอีเมลและแนบไฟล์ที่คุณต้องการส่งไปยังพีซี Windows ของคุณ
ขั้นตอนที่ 2: เข้าสู่อีเมลของคุณบนคอมพิวเตอร์ของคุณและดาวน์โหลดไฟล์ที่แนบมาลงในคอมพิวเตอร์ของคุณ
จุดด้อย:
- คุณสามารถส่งไฟล์ขนาดเล็กและในจำนวนจำกัดด้วยวิธีนี้เท่านั้น
คำถามที่พบบ่อย
คำถามที่ 1: วิธีการถ่ายโอนข้อมูลจาก iPhone ไปยัง MacBook โดยใช้สายเคเบิล
ด้วยการใช้สาย USB คุณสามารถเชื่อมต่อ iPhone ของคุณกับ MacBook และถ่ายโอนข้อมูลผ่าน Tenorshare iCareFone ช่วยให้คุณสามารถเลือกเฉพาะไฟล์ที่คุณต้องการถ่ายโอนในขณะที่ออกจากส่วนที่เหลือ
คำถามที่ 2: วิธีการถ่ายโอนไฟล์จาก iPhone ไปยังพีซี Bluetooth
คุณสามารถถ่ายโอนไฟล์จาก iPhone ไปยังพีซีด้วย Bluetooth โดยทำตามขั้นตอนด้านล่าง:
ขั้นตอนที่ 1: เปิด Bluetooth บนทั้ง iPhone และ Windows PC ของคุณและตรวจสอบให้แน่ใจว่าสามารถเห็นกันได้
ขั้นตอนที่ 2: จับคู่อุปกรณ์ทั้งสองและเลือกตัวเลือก "ส่งไฟล์" ใน "การถ่ายโอนไฟล์ Bluetooth"
ขั้นตอนที่ 3: เลือกชื่อคอมพิวเตอร์ที่คุณต้องการแชร์ไฟล์ด้วย เรียกดูและเลือกไฟล์ คลิก "ถัดไป" หรือ "ส่ง" เพื่อถ่ายโอนไฟล์จาก iPhone ไปยังพีซี
บทสรุป
หากคุณต้องการทราบวิธีถ่ายโอนไฟล์จาก iPhone ไปยังพีซีโดยไม่ต้องใช้ iTunes หรือ USB เราได้แชร์สามวิธีในโพสต์นี้ หนึ่งในนั้นคือ Tenorshare iCareFone ไม่มีข้อจำกัด เนื่องจากสามารถย้ายไฟล์ขนาดใหญ่และให้คุณเลือกข้อมูลเฉพาะที่คุณต้องการถ่ายโอน

วิธีตรวจสอบให้แน่ใจว่าอุปกรณ์มือถือของคุณยังคงมูลค่าสำหรับการขายต่อ
ในโลกเทคโนโลยีที่เปลี่ยนแปลงไปอย่างรวดเร็วในปัจจุบัน การติดตามอุปกรณ์เคลื่อนที่รุ่นล่าสุดอาจเป็นเรื่องมีค่าใช้จ่ายสูง วิธีหนึ่งในการลดค่าใช้จ่ายเหล่านี้คือการขายอุปกรณ์เครื่องเก่าของคุณต่อ

ค้นพบพลังของ Wondershare Filmora: การปฏิวัติการตัดต่อวิดีโอ AI
Filmora กำลังเปลี่ยนการตัดต่อวิดีโอด้วยเทคโนโลยี AI เครื่องมือแก้ไขนี้ทำให้การแก้ไขง่ายขึ้นสำหรับทุกคน ตั้งแต่ผู้เริ่มต้นจนถึงมืออาชีพที่มีประสบการณ์ รุ่นล่าสุดคือโปรแกรมตัดต่อวิดีโอ Wondershare Filmora V13 AI ที่โดดเด่น มีคุณสมบัติที่เป็นนวัตกรรมมากมาย

Beyond IMEI: Exploring 5 Alternative Solutions For Consumer Phone Tracking
When our phones are our lives, losing or misplacing them can not only be a frustrating experience but one that brings our lives to a grinding halt. One method people often rely on when it comes to tracking down their phones is IMEI-based tracking, although it isn’t foolproof. It works, but it doesn’t always work great. This is why it is essential to have a backup plan in place.

การใช้ประโยชน์จากเทคโนโลยีสำหรับโซลูชั่นการจัดหาพนักงานในเท็กซัส
ในภูมิทัศน์ของตลาดงานที่มีการพัฒนาอยู่ตลอดเวลา เท็กซัสเป็นศูนย์กลางของกิจกรรมทางเศรษฐกิจที่มีพลวัต ด้วยอุตสาหกรรมที่หลากหลายตั้งแต่เทคโนโลยีและการดูแลสุขภาพไปจนถึงพลังงานและการผลิต รัฐนำเสนอความท้าทายและโอกาสด้านการจัดหาบุคลากรที่ไม่เหมือนใคร

iPhone สามารถใช้ eSIM ได้กี่อัน
คุณกำลังมองหาวิธีปรับปรุงประสบการณ์มือถือของคุณด้วย eSIM สำหรับ iPhone ของคุณหรือไม่? การถือกำเนิดของเทคโนโลยี eSIM ได้ปฏิวัติวิธีการเชื่อมต่อของเรา ทำให้สามารถใช้อุปกรณ์ของเราได้อย่างราบรื่นและมีประสิทธิภาพมากขึ้น ด้วย eSIM iPhone คุณจะลืมความยุ่งยากในการใช้ซิมการ์ดจริง และเพลิดเพลินกับสิทธิประโยชน์ของแผนเครือข่ายที่หลากหลายบนอุปกรณ์เครื่องเดียว แต่ iPhone รองรับ eSIM ได้กี่เครื่อง? และคุณจะเพิ่ม eSIM ลงใน iPhone ของคุณได้อย่างไร? ในบทความนี้ เราจะเจาะลึกความสามารถของ eSIM บน SIM iPhone ของคุณ โดยให้คำแนะนำทีละขั้นตอนในการตั้งค่า อ่านต่อเพื่อปลดล็อกศักยภาพสูงสุดของ iPhone ของคุณด้วยเทคโนโลยี eSIM และเรียนรู้วิธีปรับปรุงการเชื่อมต่อของคุณได้อย่างง่ายดาย

eSIM Quick Transfer - ทั้งหมดที่คุณต้องรู้
ในภูมิทัศน์ของเทคโนโลยีสมาร์ทโฟนที่เปลี่ยนแปลงตลอดเวลา eSIM (ซิมแบบฝัง) ได้กลายเป็นตัวเปลี่ยนเกม โดยมอบความยืดหยุ่นและความสะดวกสบายที่มากขึ้นให้กับผู้ใช้ หนึ่งในนวัตกรรมล่าสุดในขอบเขตนี้คือคุณสมบัติ eSIM Quick Transfer ซึ่งปรับปรุงกระบวนการถ่ายโอนโปรไฟล์ eSIM ระหว่างอุปกรณ์ต่างๆ ไม่ว่าคุณจะเป็นแฟน iPhone หรือผู้ที่ชื่นชอบ Android การทำความเข้าใจรายละเอียดทั้งหมดของ eSIM Quick Transfer ถือเป็นสิ่งสำคัญในการเพิ่มศักยภาพของประสบการณ์มือถือของคุณ
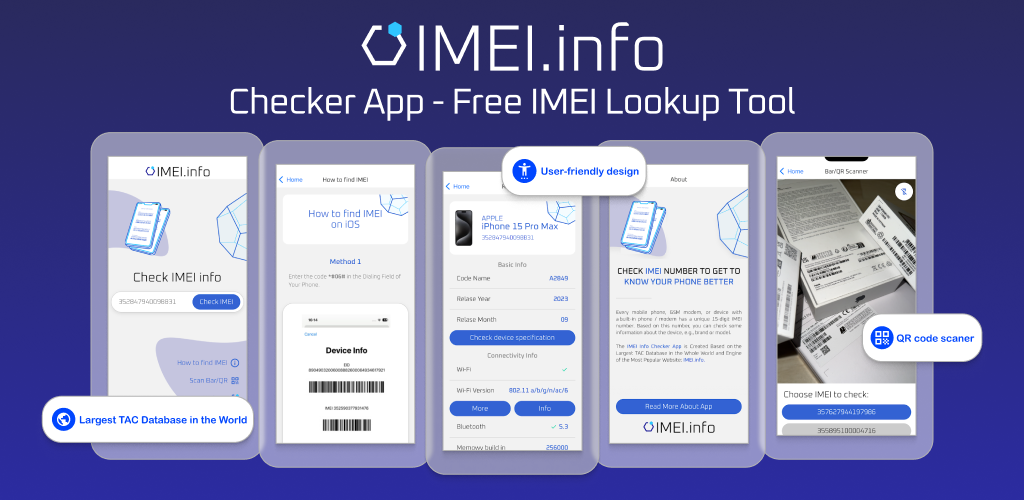
แอปตรวจสอบข้อมูล IMEI
ช่วงเวลาที่รอคอยมาถึงแล้ว! หลังจากรอคอยมาระยะหนึ่ง เราก็มีความภาคภูมิใจอย่างยิ่งในการประกาศเปิด ตัวแอป IMEI Info Checker ซึ่งถือเป็นช่วงเวลาสำคัญในการเข้าถึงข้อมูลอุปกรณ์เคลื่อนที่ที่ซ่อนอยู่ ในภูมิทัศน์ที่เชื่อมโยงกันทางดิจิทัลในปัจจุบัน การทำความเข้าใจความแตกต่างของอุปกรณ์ของคุณเป็นสิ่งสำคัญ การเปิดเผยที่รอคอยมานานนี้ทำให้การเข้าถึงข้อมูลที่ปกปิดเกี่ยวกับอุปกรณ์มือถือใด ๆ ง่ายขึ้นอย่างไม่ต้องสงสัย เร็วๆ นี้บน App Store สำหรับ iOS และ Play Store สำหรับ Android แอปนี้สัญญาว่าจะเปลี่ยนแปลงวิธีที่ผู้ใช้โต้ตอบกับข้อมูลอุปกรณ์ของตน

ข้อมูลผู้ให้บริการและการรับประกัน
คุณกำลังค้นหารายละเอียดที่สำคัญเกี่ยวกับ เครือข่ายผู้ให้บริการ iPhone ของ คุณ สถานะการรับประกัน และข้อมูลสำคัญอื่นๆ หรือไม่ iPhone GSX Check ให้ข้อมูลเชิงลึกที่ครอบคลุมในด้านต่างๆ เช่น เครือข่าย simlock สถานะ Find My iPhone ข้อมูลการรับประกัน และอื่นๆ