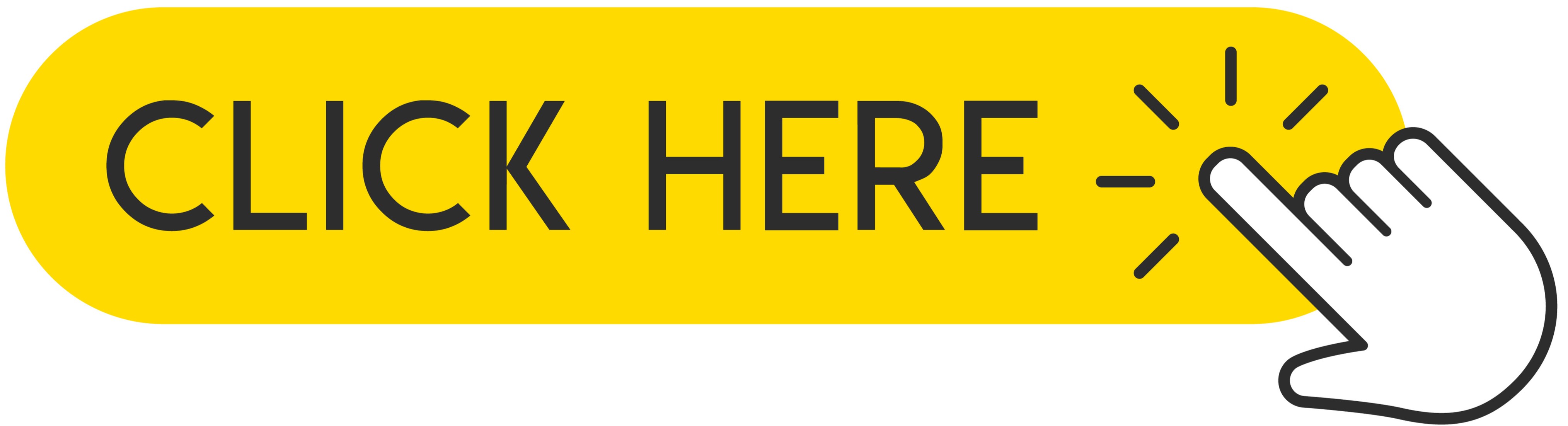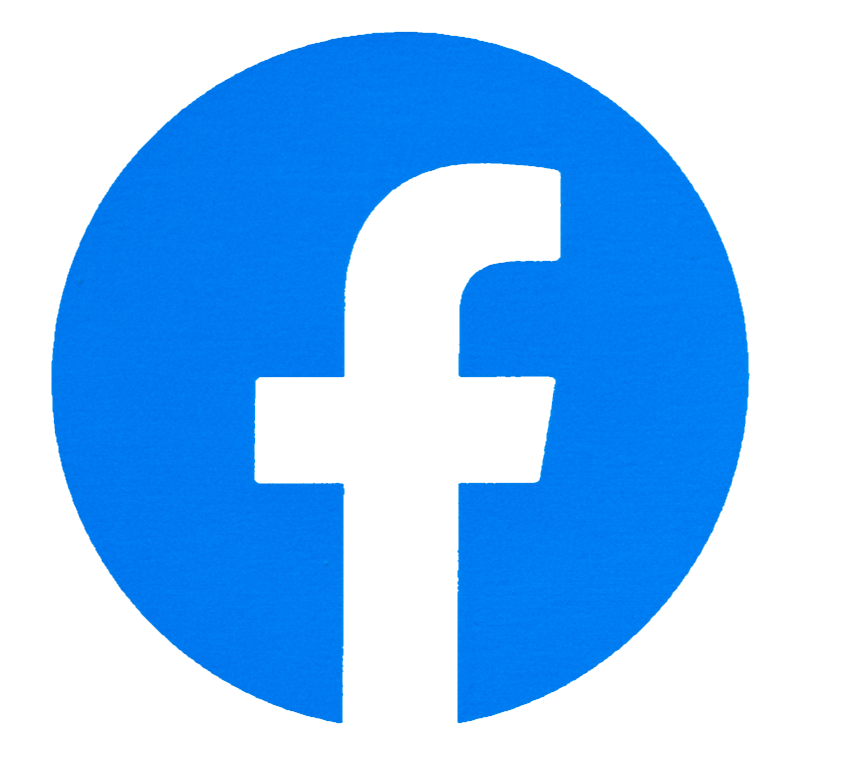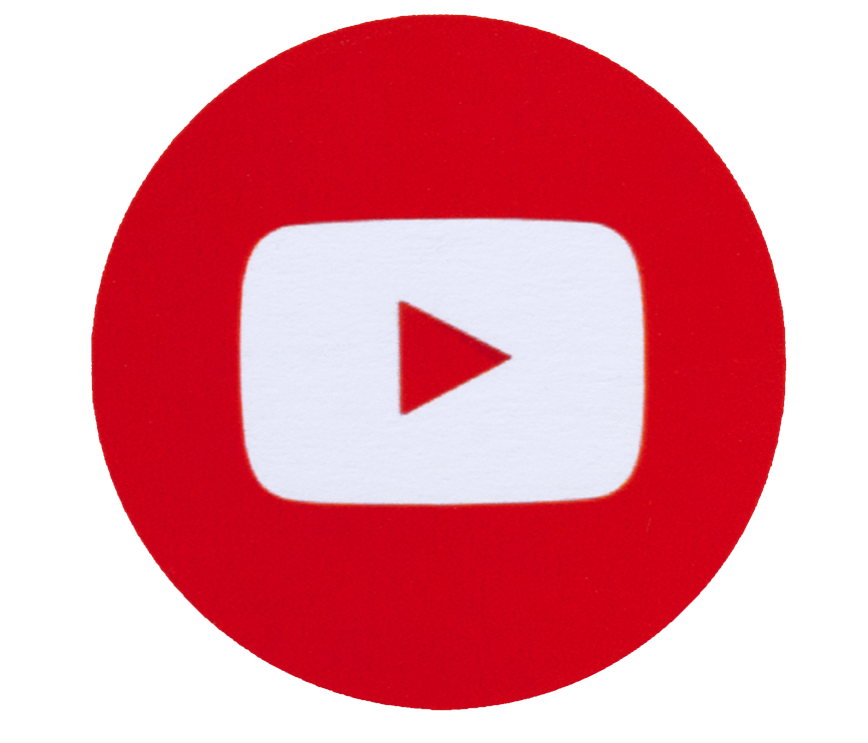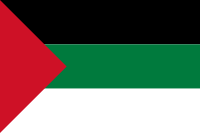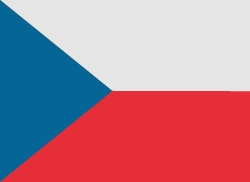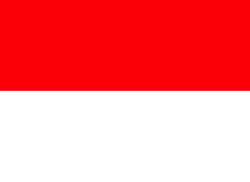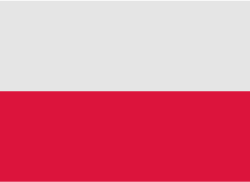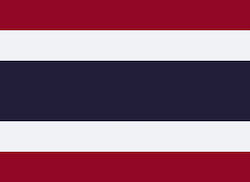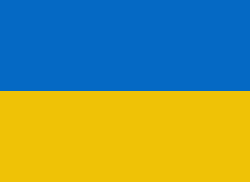Every new phone slows down over time, and that's the natural course of things. Slowing down your iPhone, because we will focus on it today, depends mainly on many factors, including the applications running in the background or the lack of updating the system to a newer version. These are just two examples that we have listed, but there are many more, and we will provide you with a complete list later in our guide. So if you want to speed up your iPhone, be sure to try the methods described in the guide.

iPhones have become slower with age - especially when the market appears shiny new model. That's why you're wondering how to speed up your current iPhone without having to replace it. There are many reasons, including often many unnecessary files and insufficient free space, as well as outdated software and other things running in the background that are really unnecessary and additionally have a negative effect on the battery. Therefore, before you start using your new device, check out our tips on how to speed up your iPhone.
Recommended: HOW TO BACK UP IPHONE PHOTOS?
1. Update the system to the latest iOS version
As of this writing, Apple's current operating system for iPhone and iPad in iOS 14, released on September 16, 2020. However, soon in September, we can expect iOS 15. So far, it is Beta, but you can download it now on your iPhone. Click the button below and you will learn how to download and install it.
Usually, we advise you to update your iPhone to the latest version of iOS to fix any iPhone issues, as assuming your iPhone supports the latest version, the update will include the latest patches and fixes for known issues. This is why we hope any slow iPhone issues will be resolved if you upgrade to the latest version. As for iOS 15, we advise you to wait for the official release for now.
However, it's worth being careful when it comes to big software updates like iOS 13, as a full-featured iOS update, designed for phones with the latest hit hardware, can actually slow down an iPhone with fewer up-to-date components. iOS 13 is compatible with every iPhone from iPhone 6s and iPhone SE upwards. This can greatly improve the experience of using the phone or you may feel that everything slowed. In that case, you may want to update your iPhone to a newer model.
To see if your iPhone is current, select Settings> General> Software Update. If you are unsure how to update it, we also include our video on how to do so.
2. Restart iPhone
A common first piece of advice is to close unused applications - Instead, completely reset your iPhone. Below we refer to our videos on how to do this.
How do I close running background applications? - [CLICK HERE]
How to reset your iPhone? - [CLICK HERE]
3. Turn off automatic background processes
One of the new things we can experience in iOS 13 is that it can quickly and easily stop some of these background processes. The new low data mode will prevent apps from using data in the background, there will be no automatic app downloads, and emails will not be automatically downloaded. Disabling these three things will not only save data but maybe also increase the speed of your iPhone.
To enable Low Data Mode, open Settings> Tap Mobile Data, or you can find under Cellular> Tap Mobile Data Options / Cellular Data Options and tap the slider next to Low Data Mode to stop these background processes.
You can also turn off these Wi-Fi data collection processes. Select the Wi-Fi network you want to restrict by going to Settings> Wi-Fi> tap on the network, then select Low Data Mode.
If you're not using iOS 13, or you just want to stop a few background processes from running, you can still do so with these automated features that can help speed up your iPhone and extend your battery life. The feature below was added in iOS 7, so if you have this or a later version, feel free to use it.
Start by disabling automatic downloads. Tap Settings> iTunes & App Store> and turn off all automatic downloads.
4. Turn off graphics
Disabling some visual effects on your iPhone will also allow you to speed up its performance.
Start by turning off traffic. Tap Settings> Accessibility> Reduce Motion and set the motion to On. In older versions of iOS accessibility was found in Settings> General> Accessibility> Reduce Motion.
This turns off the parallax effect of icons and alerts. Some people complained about seasickness due to this effect, so this setting in your phone may be easier to use. Of course, it will also consume less power, which should also be beneficial.
5. Clear Safari cookies and data
Also, try emptying Safari data including all cookies and so on to free up some memory.
Open the Settings app and scroll down to Safari. On the next page, scroll down to Clear History and Website Data and tap on that.
Note that this step may for a time make web browsing will be a little less comfortable. Safari will forget the URLs you are visiting, so it won't suggest them as you type unless they are bookmarked, although it will start remembering new ones from now on. And clearing the data may mean that some websites forget your preferences.
6. Lack of space on the iPhone
If you lack space on the iPhone, this may explain the slowdown. Your iPhone will work better if you have at least 10 GB of free space or about 10% of the available space.
To find out how much space you're wasting, go to Settings> General> iPhone Storage. You'll see how much space is left on your iPhone and which apps are taking up the most space.
If you're someone like us, the two main culprits will be Music and Photos and Camera, as memory usage by these apps includes music, pictures, and videos.
A quick way to release a large amount of space is to remove several applications. You can also delete photos, music, or you can just store them in iCloud data.
7. Remove unnecessary applications
Determine which apps are taking up the most space by going to Settings> General> iPhone Storage. You can then scroll through the different apps and see how much space they're taking up. iOS 13/14 will offer recommendations on various things that can be removed.
You can also scroll through the application list and see if there are any you do not use - a good solution would be to remove them. Remember that once you uninstall an application, you can always download it again free of charge at a later convenient time.
Do you want to remove the application? Just tap on it and then select Offload App if you want to keep any documents and data or Delete App if you want to get rid of it.
In earlier versions of iOS, you had to select Storage & iCloud Usage and then tap Manage Storage under Storage to access the same options.
We recommend that you seek to leave at least 10 GB of free space - or 10% of the capacity of your iPhone.
You can also remove apps from the home screen by pressing and holding the app until it jumps, then tapping the X that appears in the corner. It is a faster and easier solution to get rid of unwanted applications.
8. Get rid of the unnecessary message
Messages can occupy a lot of space, especially if you send and receive a lot of pictures.
One of the best options you can do is sync your messages with iCloud. To do this go to Settings and tap on your Apple ID at the top, then iCloud and set the Messages slider to green. When this setting is turned on, messages will be stored in iCloud and not on your phone. In iCloud, we have 14 GB of messages. Of course, to use this option, however, you have to take into account that you need to purchase an iCloud storage.
However, if you do not want to pay for message storage in iCloud, you can quite easily remove them from the iPhone.
Start by opening Messages and scroll down to find message threads you can manage without. Swipe right and tap Delete.
Follow us

Guide to Installing Android Apps on PC: Emulators and Alternatives
If not, at least you will be able to come across an amazing Android app that can't be had on a PC, or perhaps an app will be liked and the best from the increased performance and space display that the computer offers. Running apps on your PC allows you to enjoy the bit advantage of a number of things: boosting productivity, gaming pleasures, or even exploring new applications on an expanded environment.

The Importance of Branding in Web Design
Branding plays a pivotal role in shaping a company's identity and fostering connections with its audience in today's digital age. As businesses vie for attention in a crowded online marketplace, the role of web design in conveying a brand's essence and values has become increasingly significant.

Mastering the Art of Audio Upmixing
UniFab Audio Upmix AI is revolutionizing the way audio production is approached in various industries. By utilizing cutting-edge artificial intelligence technology, UniFab Audio Upmix AI offers a unique and innovative solution for upmixing audio content to deliver superior sound quality.

Revolution on the Used Device Market: How Automation is Leading the Way
The main trend in the used device market is automation. All processes that are done manually have one common drawback: human errors.

How many eSIMs can be used in iPhone?
Are you looking to streamline your mobile experience with an eSIM for your iPhone? The advent of eSIM technology has revolutionized the way we connect, allowing for a more seamless and efficient use of our devices. With an eSIM iPhone, you can forget about the hassle of physical SIM cards and enjoy the benefits of multiple network plans on a single device. But how many eSIMs can an iPhone support? And how do you go about adding an eSIM to your iPhone? In this article, we'll dive into the ins and outs of eSIM capabilities on your SIM iPhone, providing you with a step-by-step guide to getting set up. Keep reading to unlock the full potential of your iPhone with eSIM technology and learn how to enhance your connectivity with ease.
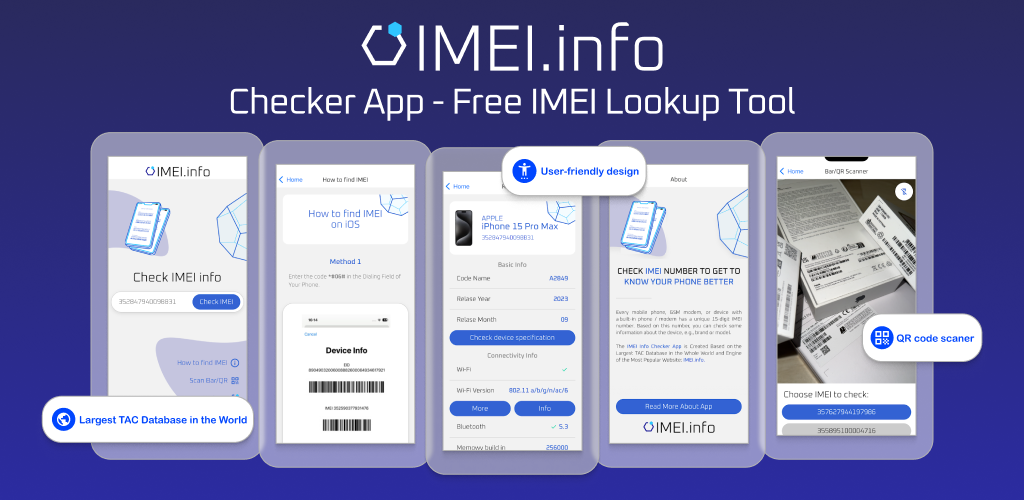
IMEI Info Checker App
The awaited moment has arrived! After a period of anticipation, we take immense pride in announcing the launch of the IMEI Info Checker App, marking a pivotal moment in accessing concealed mobile device information. In today's digitally intertwined landscape, understanding your device's nuances is pivotal. This long-awaited unveiling undoubtedly simplifies access to concealed information about any mobile device. Soon available on the App Store for iOS and the Play Store for Android, this app promises a transformative shift in how users interact with their device data.

iPhone GSX Check
Are you seeking essential details about your iPhone's carrier network, warranty status, and other critical information? The iPhone GSX Check provides comprehensive insights into various aspects like simlock network, Find My iPhone status, warranty info, and more.

eSIM Quick Transfer - All You Need to Know
In the ever-evolving landscape of smartphone technology, eSIM (embedded SIM) has emerged as a game-changer, offering greater flexibility and convenience for users. One of the latest innovations in this realm is the eSIM Quick Transfer feature, which streamlines the process of transferring eSIM profiles between devices. Whether you're an iPhone aficionado or an Android enthusiast, understanding the ins and outs of eSIM Quick Transfer is essential for maximizing the potential of your mobile experience.