We all have problems with the signal during the holidays. It can be frustrating because many of us want to enjoy our vacation without any problems. Mobile operators can rarely help you in this situation as you cannot contact them. Many leisure centers, bars, restaurants, shopping centers, airports, almost everywhere where you now have access to Wi-Fi. Thanks to this, you will always have access to the Internet where you can find help. We've provided a step-by-step guide below to help you with signal problems while roaming.
1. Make sure that roaming is configured in your mobile plan
If you are abroad, there is no other option but to contact your supplier to obtain this information. Most bill payment plans have automatic roaming set up, however, if your plan isn't set up correctly you won't get a signal when you're abroad. To contact your mobile operator, try using their internet chat service, this is the best way and it's free. Providers will look at your contract to make sure everything is set up correctly or ask for any bugs to be fixed.
People who use Pay as you go SIM cards need to make sure they have credit. Log in to your mobile operator's app or website and make sure you have the balance to make the call.
Read also: How to factory reset Android phone by using the settings menu?
2. Airplane Or Flight Mode
For starters, the first thing we should check is Airplane Mode or Flight Mode on our phone. It may seem funny and obvious, but when we go on a plane trip, we usually have this mode turned on, which prevents us from connecting and blocks the signal. Therefore, it is important to unlock this mode immediately after landing and not panic immediately, as this may be the cause of the disruption. Here's how to turn off Airplane Mode or Flight Mode.
Swipe down from the top of your screen. Now find the Airplane icon and turn it off.


Go to Settings on your phone, then scroll down and find the Mobile network. Lastly, unmark Airplane mode.
3. Turn off the device
This solution may seem quite ridiculous, but if it doesn't work, turn it off and then on again. Basically, after restarting the device, you are trying to give the device a second chance to connect to a foreign network. Your device may have an error and therefore cannot connect to the network. Restarting the device may fix the problem by itself. Sometimes the simplest methods are the best.
4. Software update
Do you want to make sure that your device has the latest software? Currently, many devices update automatically, however it is worth checking as your phone's software may be causing a connection problem. So how do we check if our software is up to date? Below are the steps to check. Remember, however, that you must be connected to Wi-Fi. Before updating the software, make sure that you have backed up your data on the device. If you do not know how to do this, please see our How to back up data on Android.
1. At first, go to the Setting on your phone.
2. Now, scroll down and find the System & Updates option.
Great, now select the Software update.
The last step is to click the Check for updates button. If your phone is already up to date, then you will see the information above.
5. Reset network settings
When we reset our network settings, we usually try to fix any errors in our connections. Resetting your network settings will restore your Wi-Fi, Bluetooth, VPN, and cellular connections to their factory condition. It's essential to bring these four calls back to the new phone. You won't lose any important data on your device after resetting your network settings, but remember that it's always a good idea to back up your data before performing any resets to stay safe.
What will you lose:
Automatic Wi-Fi connection, you need to reconnect to your home or work Wi-Fi connections and re-enter passwords.
Automatic connection for Bluetooth devices, you will need to pair the Bluetooth devices again.
The VPN settings will be deleted, you will have to re-enter the VPN settings.
A VPN doesn't apply to everyone because many people may not have a VPN set up.
We've outlined below how you can reset your network settings.
1. First, go to your phone's Settings.
2. Scroll down and find the System & Updates tab. Click on it.
3. Great, now find the Reset option in the list and enter it.
4. Select Reset network settings from the available options.
5. The last step is to confirm the reset, to do so, click the Reset network settings button. A keyboard should now appear on the screen to enter your device PIN.
6. Remove the SIM card
Turn off the phone and remove the SIM card from the device. Wait 30 seconds. Put the SIM card back in and turn on the phone. This can fix any connection problems.
How to remove the SIM card if it does not want to leave the device?
You can use an earring for this if you have one. Might as well check the paper clip, which you can find in your hotel reception, for example.
7. Cellular Settings
If you are experiencing an issue where you cannot use your mobile data connection overseas, we need to make sure that data roaming is turned on. However, if you don't want to use your cellular data connection, you'll need to turn off mobile data and data roaming.
If this is an issue where you have no signal at all, you can:
Change the network mode
The network mode is usually set to 4G / 3G / 2G auto-connect. However, if there are problems with the 4G network, the phone may not connect to the 3G or 2G network. You can manually select these options in network mode.
Select a network manually via network operators
Please note that you can use all available networks while roaming. The network that you connect to automatically may not be working in your area. For example, if you have been to Spain and your phone connects to Orange ES, you can try connecting it to Vodafone ES as the Orange network may be having issues with the service. Learn how to turn on data roaming, change the network mode, and manually select a network below.
1. First, go to your phone's Settings.
2. Now select the Mobile networks tab.
3. Click on Mobile data.
4. Select Preferred network mode from the menu list.
5. Turn on Data Roaming if you are having issues with a mobile data connection. Click on Network Mode to change your mode to 3G or 2G only.
You can also change the position manually.
1. As before, go to Settings> Mobile network> Mobile data. Now select Carrier from the list.
2. To set the operator manually, deselect the Automatic option.
3. Now all you have to do is confirm by clicking Ok.
8. Use the application for WiFi connections
If you're still having problems after fully resolving the issue, try using the Wi-Fi connection app. There are many applications that can be downloaded for free from the Google Play store from which you can make calls.
Here are some of the applications you can use:
WhatsApp
Instagram
Skype
Line
Facebook Messenger
Viber
Follow us

Discover the Power of Wondershare Filmora: The AI Video Editing Revolution
Filmora is changing video editing with its AI technology. This editor simplifies editing for everyone, from beginners to seasoned professionals. The latest release is the outstanding Wondershare Filmora V13 AI video editor. It has many innovative features.

Beyond IMEI: Exploring 5 Alternative Solutions For Consumer Phone Tracking
When our phones are our lives, losing or misplacing them can not only be a frustrating experience but one that brings our lives to a grinding halt. One method people often rely on when it comes to tracking down their phones is IMEI-based tracking, although it isn’t foolproof. It works, but it doesn’t always work great. This is why it is essential to have a backup plan in place.

Leveraging Technology for Staffing Solutions in Texas
In the ever-evolving landscape of the job market, Texas stands as a dynamic hub of economic activity. With its diverse industries ranging from technology and healthcare to energy and manufacturing, the state presents unique staffing challenges and opportunities.

Where and How to Send Faxes?
Faxing remains an important method of document transmission despite the advancement of digital technologies. There are situations where sending a fax is the most convenient or even the only way to transfer information.

How many eSIMs can be used in iPhone?
Are you looking to streamline your mobile experience with an eSIM for your iPhone? The advent of eSIM technology has revolutionized the way we connect, allowing for a more seamless and efficient use of our devices. With an eSIM iPhone, you can forget about the hassle of physical SIM cards and enjoy the benefits of multiple network plans on a single device. But how many eSIMs can an iPhone support? And how do you go about adding an eSIM to your iPhone? In this article, we'll dive into the ins and outs of eSIM capabilities on your SIM iPhone, providing you with a step-by-step guide to getting set up. Keep reading to unlock the full potential of your iPhone with eSIM technology and learn how to enhance your connectivity with ease.
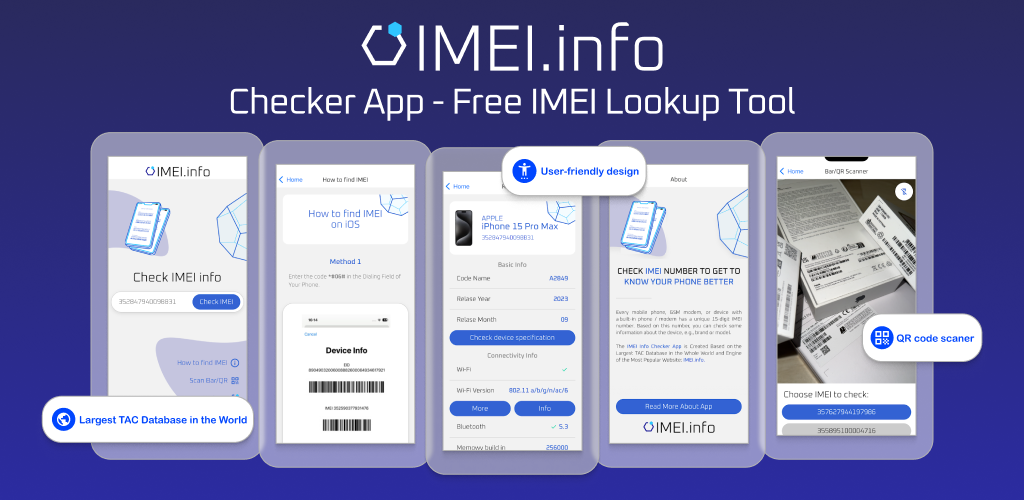
IMEI Info Checker App
The awaited moment has arrived! After a period of anticipation, we take immense pride in announcing the launch of the IMEI Info Checker App, marking a pivotal moment in accessing concealed mobile device information. In today's digitally intertwined landscape, understanding your device's nuances is pivotal. This long-awaited unveiling undoubtedly simplifies access to concealed information about any mobile device. Soon available on the App Store for iOS and the Play Store for Android, this app promises a transformative shift in how users interact with their device data.

eSIM Quick Transfer - All You Need to Know
In the ever-evolving landscape of smartphone technology, eSIM (embedded SIM) has emerged as a game-changer, offering greater flexibility and convenience for users. One of the latest innovations in this realm is the eSIM Quick Transfer feature, which streamlines the process of transferring eSIM profiles between devices. Whether you're an iPhone aficionado or an Android enthusiast, understanding the ins and outs of eSIM Quick Transfer is essential for maximizing the potential of your mobile experience.

iPhone GSX Check
Are you seeking essential details about your iPhone's carrier network, warranty status, and other critical information? The iPhone GSX Check provides comprehensive insights into various aspects like simlock network, Find My iPhone status, warranty info, and more.

















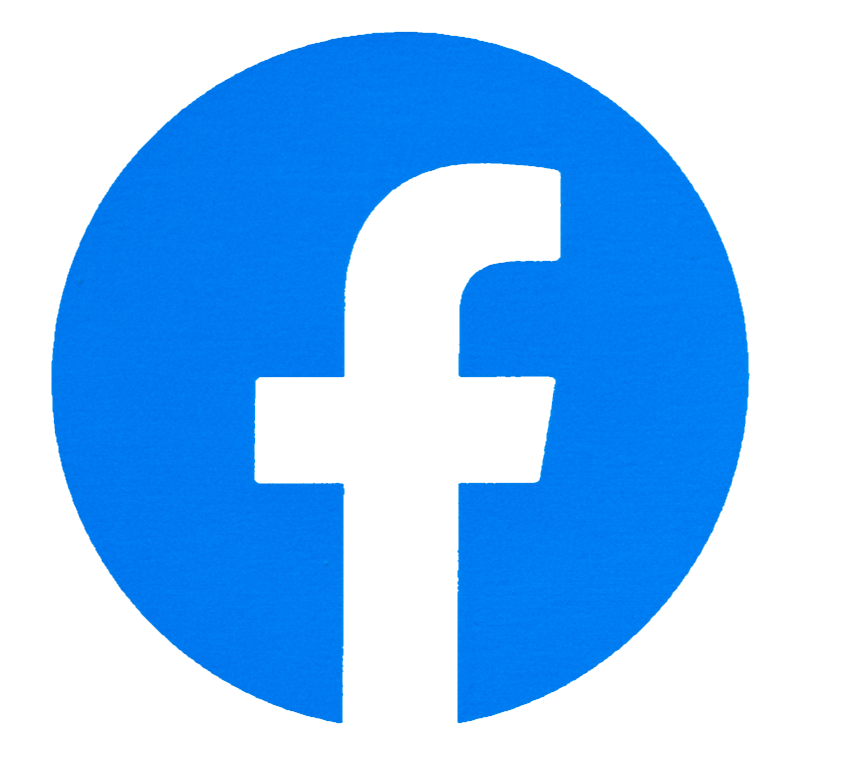


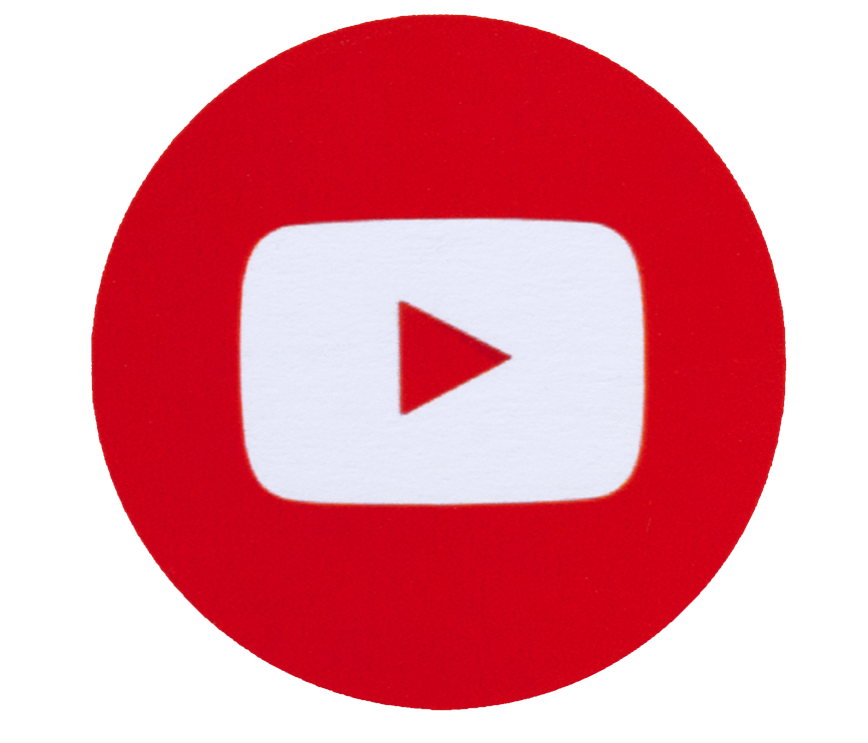

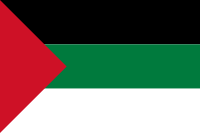

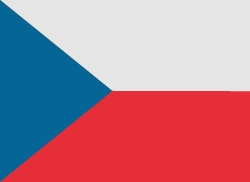



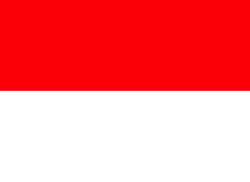



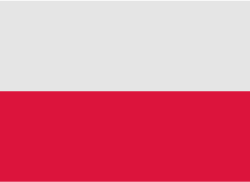




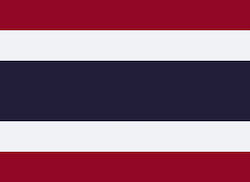

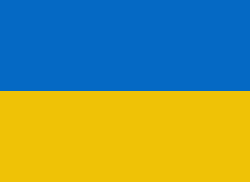
говно а не инструкция. От дебилов для дебилов