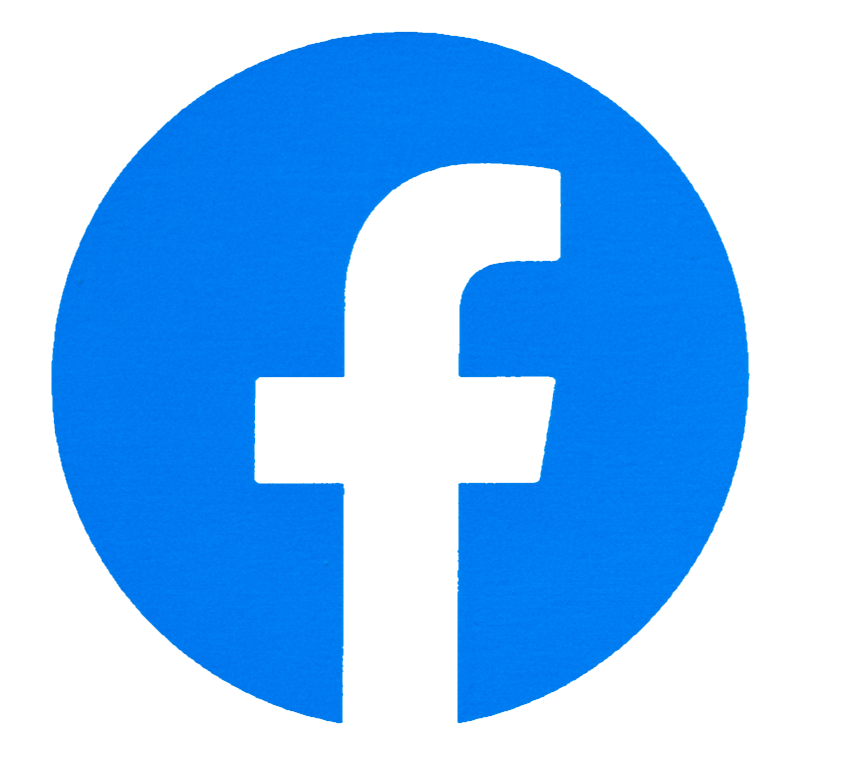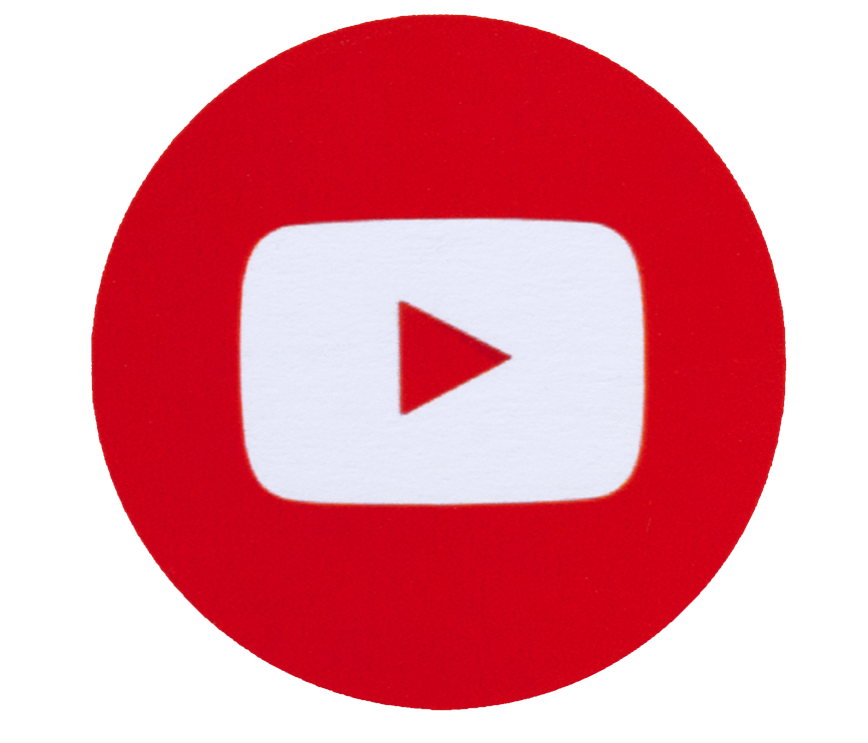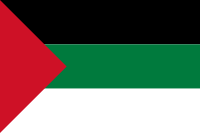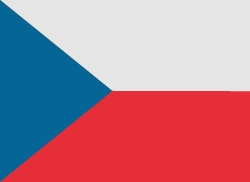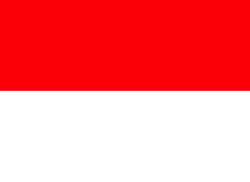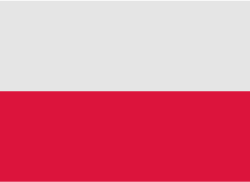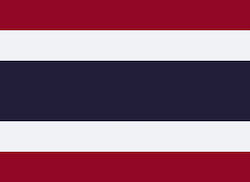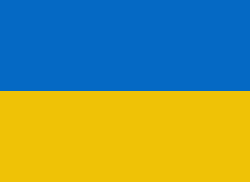If you have replaced your old iPhone or plan to do it by choosing iPhone 12, you must become familiar with its operation. Compared to previous models, the models from the iPhone 12 series have slightly changed functions, including taking a screenshot. So how do you take a screenshot on iPhone 12? How to take a screenshot on iPhone 12 Pro and Pro Max? It is quite simple! You will find the answer in our article.

If you are one of the new owners of the iPhone 12, welcome to the world of Face ID and the gesture-based navigation system on the iPhone. You won't miss the home button on iPhone 12 Pro, and iPhone 12 Pro Max unless you want to take a screenshot. The lack of a home button means that the process of taking a screenshot on the iPhone 12 Pro is different from other older iPhones. If you've already had the chance to use an iPhone X, iPhone XS, or even the iPhone XR, you will not be surprised by this process. Since the iPhone 12 Pro and iPhone 12 Pro Max do not have a home button. Apple uses a different combination of hardware buttons on the device to take screenshots.
Recommended: Canvas Photo Prints
1. Press the Side button and Volume Up button
Press the Volume Up and Side Buttons (formerly known as the sleep / wake button) on the iPhone 12 Pro at the same time. As soon as you release the button, a screenshot will be made.

2. How to take a screenshot on an iPhone 12 Pro or iPhone 12 Pro Max using Assistive Touch and Siri
Assistive Touch is a handy tool that gives you access to some of the most used menus on iOS. If you need or want to take a screenshot with one button then you can do so with Assistive Touch.
How to Enable Assistive Touch?
1. First, go to the settings on your iPhone 12.
2. Scroll down, and find the Accessibility option, click on it.
3. Now, select the Touch option.
4. The final step will be to turn on the AssistiveTouch feature.
3. Customize Top Level Menu
1. Re-enter the phone settings.
2. Scroll down, and find the Accessibility option, click on it.
3. Now, select the again Touch option.
4. Click on Customise Top Level Menu.
5. Select the Customise icon.
6. From the available list choose Screenshot.
4. Take a screenshot using Assistive Touch
With the screenshot option added to the Assistive Touch menu, we can take a screenshot at any time with a single button by tapping the Assistive Touch button followed by the screenshot button. This is another solution that will probably delight many people.
1. Now thanks to the addition of the screenshot option in AssistiveTouch, you can take a screenshot with one click.
5. Take a screenshot using Siri on the iPhone 12, iPhone 12 Pro, and Pro Max
1. Another option to take a hands-free screenshot on your iPhone 12 is to use Siri. Just summon Siri with the voice command Hey Siri or press and hold the Power button.
At the bottom, you'll notice a simplified Siri interface, indicating that the assistant is listening to your commands. Ask Siri to take a screenshot and it will do it for you. When the screenshot is taken you will see a preview in the lower left corner.
You can also ask Siri to open the Photos application, which will take you to a menu of recently added photos.
6. How to view the screenshots you take on the iPhone 12 Pro and iPhone 12 Pro Max
All the screenshots you took can be found in the Screenshots album in the Photos app. Just like the album with Selfie, for example, it is created automatically. Each screenshot you take will be automatically added to this album. You will also find them in your library.
See also our video that shows how to take a screenshot on the iPhone 12 Pro Max.
Follow us

How to Ensure Your Mobile Device Retains Value for Resale
In today’s fast-paced tech world, keeping up with the latest mobile devices can be a costly affair. One way to mitigate these costs is by reselling your old device.

Discover the Power of Wondershare Filmora: The AI Video Editing Revolution
Filmora is changing video editing with its AI technology. This editor simplifies editing for everyone, from beginners to seasoned professionals. The latest release is the outstanding Wondershare Filmora V13 AI video editor. It has many innovative features.

Beyond IMEI: Exploring 5 Alternative Solutions For Consumer Phone Tracking
When our phones are our lives, losing or misplacing them can not only be a frustrating experience but one that brings our lives to a grinding halt. One method people often rely on when it comes to tracking down their phones is IMEI-based tracking, although it isn’t foolproof. It works, but it doesn’t always work great. This is why it is essential to have a backup plan in place.

Leveraging Technology for Staffing Solutions in Texas
In the ever-evolving landscape of the job market, Texas stands as a dynamic hub of economic activity. With its diverse industries ranging from technology and healthcare to energy and manufacturing, the state presents unique staffing challenges and opportunities.

How many eSIMs can be used in iPhone?
Are you looking to streamline your mobile experience with an eSIM for your iPhone? The advent of eSIM technology has revolutionized the way we connect, allowing for a more seamless and efficient use of our devices. With an eSIM iPhone, you can forget about the hassle of physical SIM cards and enjoy the benefits of multiple network plans on a single device. But how many eSIMs can an iPhone support? And how do you go about adding an eSIM to your iPhone? In this article, we'll dive into the ins and outs of eSIM capabilities on your SIM iPhone, providing you with a step-by-step guide to getting set up. Keep reading to unlock the full potential of your iPhone with eSIM technology and learn how to enhance your connectivity with ease.

eSIM Quick Transfer - All You Need to Know
In the ever-evolving landscape of smartphone technology, eSIM (embedded SIM) has emerged as a game-changer, offering greater flexibility and convenience for users. One of the latest innovations in this realm is the eSIM Quick Transfer feature, which streamlines the process of transferring eSIM profiles between devices. Whether you're an iPhone aficionado or an Android enthusiast, understanding the ins and outs of eSIM Quick Transfer is essential for maximizing the potential of your mobile experience.
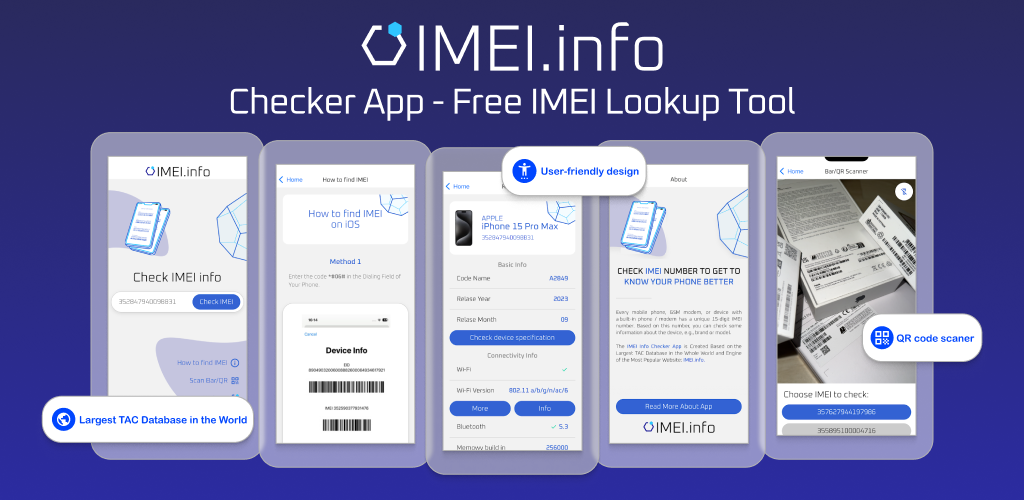
IMEI Info Checker App
The awaited moment has arrived! After a period of anticipation, we take immense pride in announcing the launch of the IMEI Info Checker App, marking a pivotal moment in accessing concealed mobile device information. In today's digitally intertwined landscape, understanding your device's nuances is pivotal. This long-awaited unveiling undoubtedly simplifies access to concealed information about any mobile device. Soon available on the App Store for iOS and the Play Store for Android, this app promises a transformative shift in how users interact with their device data.

iPhone GSX Check
Are you seeking essential details about your iPhone's carrier network, warranty status, and other critical information? The iPhone GSX Check provides comprehensive insights into various aspects like simlock network, Find My iPhone status, warranty info, and more.