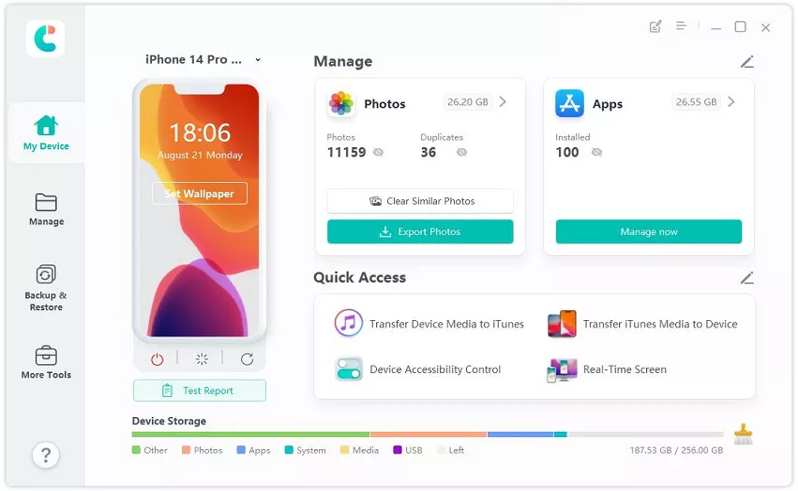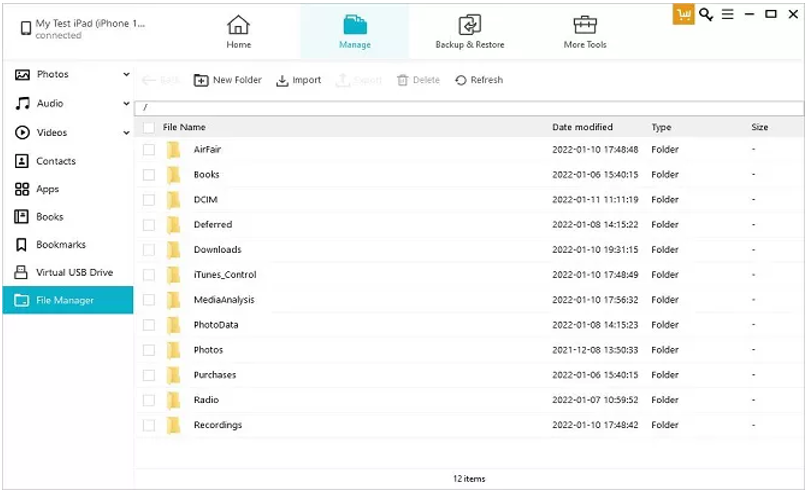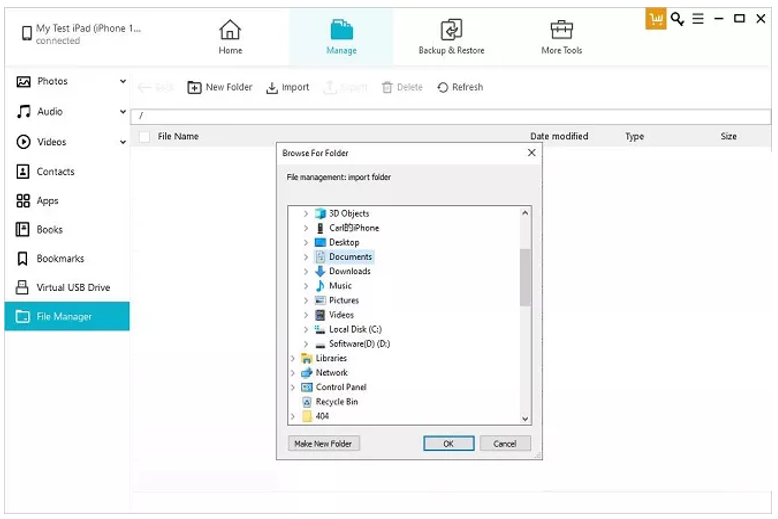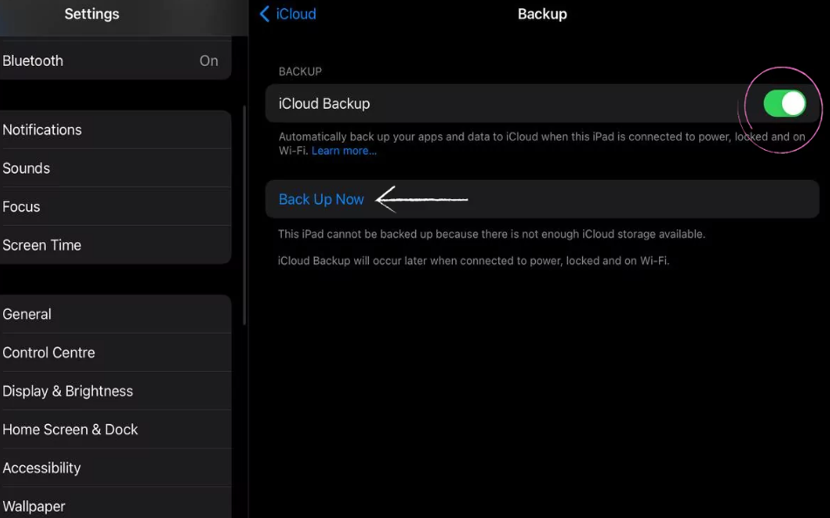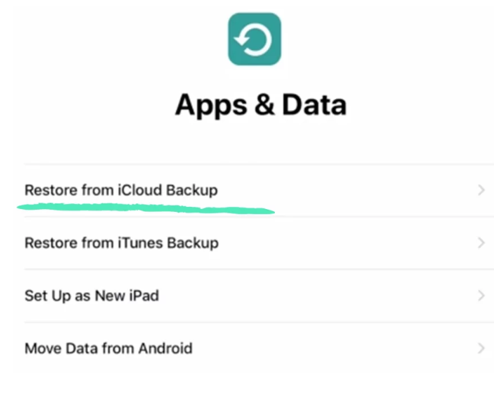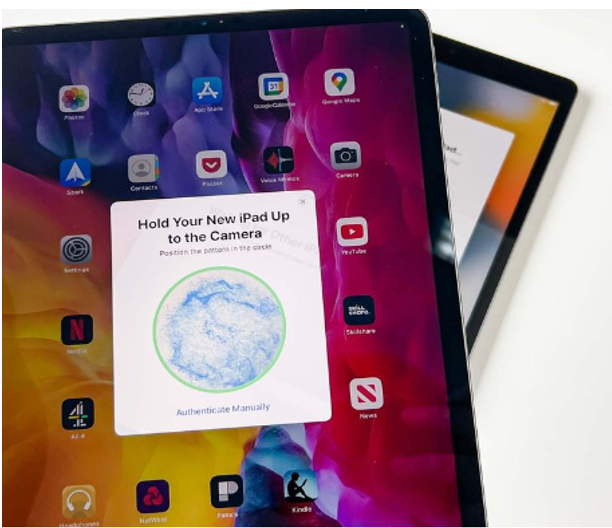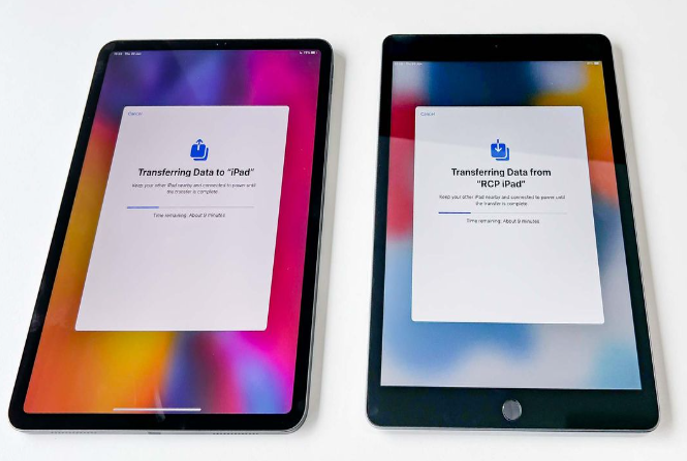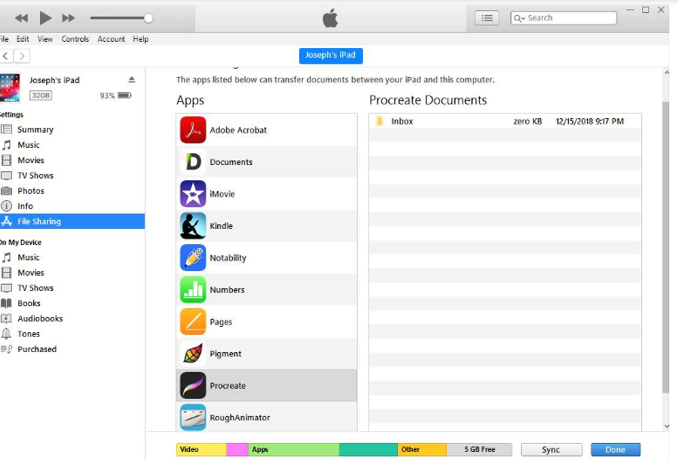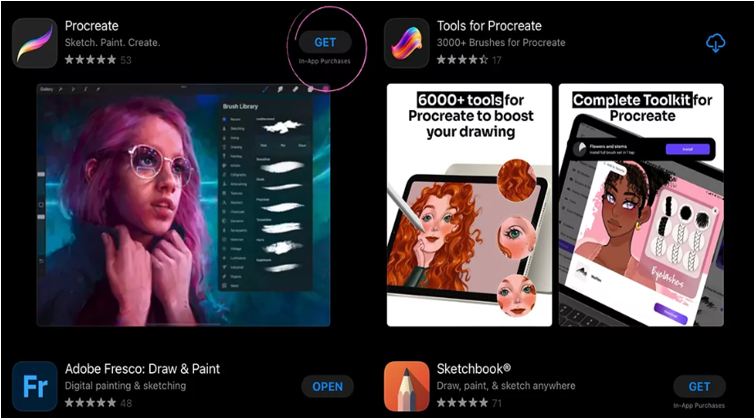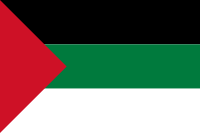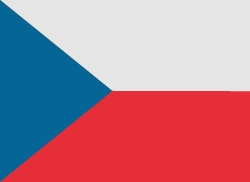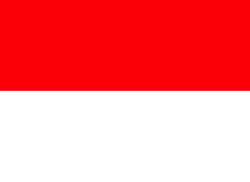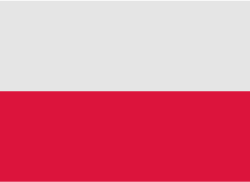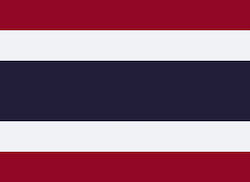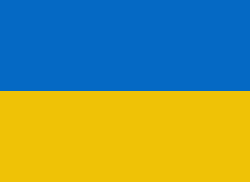ต้องการทราบ วิธีการถ่ายโอนข้อมูลจาก iPad เครื่องเก่าไปยัง iPad ใหม่ หรือไม่ Apple ได้ประกาศกิจกรรมพิเศษในวันที่ 7 พฤษภาคม เวลา 7.00 น. PT (10.00 น. ET) ซึ่งเปิดตัว iPad Pro และ iPad Air รุ่นใหม่ ผู้ใช้บางคนรู้สึกตื่นเต้นแต่ก็อยากรู้เกี่ยวกับการเรียนรู้วิธีถ่ายโอน iPad เครื่องเก่าไปยัง iPad เครื่องใหม่โดยไม่ต้องใช้ iCloud
พวกเขาอาจต้องการการถ่ายโอนที่เร็วกว่าและควบคุมได้มากกว่าผ่านการเชื่อมต่อแบบมีสาย โดยเฉพาะอย่างยิ่งหากมีข้อมูลมากเกินไปที่จะถ่ายโอน ในขณะที่ความเร็วที่ช้าของ iCloud และพื้นที่เก็บข้อมูลฟรีที่จำกัด (เพียง 5GB) อาจไม่สามารถตอบสนองความต้องการข้อมูลของทุกคนได้
ดังนั้นเราจึงมีสามวิธีในการถ่ายโอน iPad ไปยัง iPad ใหม่ โดยมีหรือไม่มี iCloud นอกจากนี้เรายังได้แบ่งปันเคล็ดลับพิเศษในการถ่ายโอนไฟล์ Procreate ไปยัง iPad ใหม่ด้วย
1. ถ่ายโอน iPad ไปยัง iPad ใหม่ด้วย iCareFone
นอกเหนือจากรายการของเรา วิธีที่ดีที่สุดในการเรียนรู้วิธีถ่ายโอนทุกสิ่งจาก iPad เครื่องเก่าไปยัง iPad ใหม่โดยไม่มี iCloud คือผ่านเครื่องมือ Tenorshare iCareFone เมื่อเปลี่ยน iPad อันดับแรกระบบจะย้ายข้อมูลทั้งหมดจาก iPad เครื่องเก่าไปยังคอมพิวเตอร์ของคุณ และจากที่นั่นไปยัง iPad เครื่องใหม่โดยใช้สาย USB เนื่องจากไม่ใช่ระบบไร้สาย ความเร็วในการถ่ายโอนจึงรวดเร็ว นี่คือทุกสิ่งที่ควรรู้เกี่ยวกับ iCareFone:
- ถ่ายโอนข้อมูลได้อย่างราบรื่นโดยไม่มีข้อจำกัดด้านพื้นที่หรือประเภทข้อมูล หลีกเลี่ยงความเสี่ยงในการสูญเสียข้อมูล
- ถ่ายโอนข้อมูลประเภทต่าง ๆ รวมถึงเสียง วิดีโอ รูปภาพ ข้อความ และผู้ติดต่อ
- ถ่ายโอนข้อมูลระหว่างอุปกรณ์ต่าง ๆ รวมถึง iPhone, อุปกรณ์ Android, iPad และคอมพิวเตอร์
- ความเร็วในการถ่ายโอนข้อมูลสูงผ่านการเชื่อมต่อ USB ที่ปลอดภัย เสร็จสิ้นกระบวนการภายในเวลาไม่ถึง 30 นาที
- ถ่ายโอนข้อมูลระหว่าง Apple ID ที่แตกต่างกันบนอุปกรณ์ iPad
- ใช้งานได้กับ iPad ทุกรุ่นและ iPadOS 17 ล่าสุด
วิธีถ่ายโอนข้อมูลจาก iPad เครื่องเก่าไปยัง iPad ใหม่ด้วยความช่วยเหลือของเครื่องมือ Tenorshare iCareFone:
ขั้นตอนที่ 1: ดาวน์โหลด ติดตั้ง และเปิด iCareFone บนคอมพิวเตอร์ของคุณ จากนั้นเชื่อมต่อ iPad เครื่องเก่าของคุณและเชื่อถือคอมพิวเตอร์เมื่อได้รับแจ้ง
ขั้นตอนที่ 2: ถัดไปคลิก "จัดการ" และเลือก "ตัวจัดการไฟล์" เพื่อดูข้อมูล iPad เครื่องเก่าของคุณ เลือกไฟล์ที่คุณต้องการแล้วกด "ส่งออก" ถ่ายโอนไปยังคอมพิวเตอร์ของคุณ
ขั้นตอนที่ 3: ดำเนินการต่อ ยกเลิกการเชื่อมต่อ iPad เครื่องเก่า และเชื่อมต่อเครื่องใหม่กับคอมพิวเตอร์ของคุณ มันควรจะตั้งไว้แล้ว.
ขั้นตอนที่ 4: ใน iCareFone เลือก "ตัวจัดการไฟล์" อีกครั้ง จากนั้นคลิก "นำเข้า" เพื่อย้ายข้อมูล iPad เก่าที่บันทึกไว้บนคอมพิวเตอร์ของคุณไปยัง iPad ใหม่ รอให้กระบวนการเสร็จสิ้น และนั่นคือวิธีถ่ายโอน iPad เครื่องเก่าไปยัง iPad เครื่องใหม่
2. วิธีถ่ายโอนสิ่งต่าง ๆ จาก iPad เครื่องหนึ่งไปยังอีกเครื่องหนึ่งผ่านการสำรองข้อมูล iCloud
หากคุณต้องการเรียนรู้วิธีถ่ายโอนข้อมูลจาก iPad เครื่องหนึ่งไปยังอีกเครื่องหนึ่งผ่าน iCloud ตรวจสอบให้แน่ใจว่าเครื่องนั้นมีข้อมูลสำรองของ iPad เครื่องเก่าของคุณ หากไม่เป็นเช่นนั้น คุณสามารถสร้างข้อมูลสำรองได้โดยทำตามขั้นตอนด้านล่าง:
ขั้นตอนที่ 1: เปิด "การตั้งค่า" บน iPad เครื่องเก่าของคุณ จากนั้นแตะชื่อของคุณ ตามด้วย "iCloud" จากนั้นเลือก "ข้อมูลสำรอง iCloud"
ขั้นตอนที่ 2: ”หากคุณใช้ iOS 10.2 หรือเก่ากว่า ให้ไปที่ “การตั้งค่า” จากนั้นเลือก “iCloud” และ “สำรองข้อมูล”
ขั้นตอนที่ 3: ตรวจสอบให้แน่ใจว่าได้เปิด "การสำรองข้อมูล iCloud" แล้วแตะ "สำรองข้อมูลทันที"
หมายเหตุ: ตรวจสอบให้แน่ใจว่าคุณเชื่อมต่อกับ Wi-Fi เพื่อสำรองข้อมูล iPad เครื่องเก่าของคุณไปยัง iCloud
เมื่อคุณสร้างข้อมูลสำรอง iCloud แล้ว ต่อไปนี้คือวิธีถ่ายโอนข้อมูลไปยัง iPad เครื่องใหม่โดยใช้ข้อมูลสำรอง iCloud:
ขั้นตอนที่ 1: เมื่อคุณเปิด iPad ใหม่เป็นครั้งแรก คุณจะเห็นหน้าจอต้อนรับ จากนั้นทำตามคำแนะนำบนหน้าจอเพื่อไปที่หน้าจอ "แอพและข้อมูล"
ขั้นตอนที่ 2: เลือก "กู้คืนจากข้อมูลสำรอง iCloud" และแตะ "ถัดไป" เชื่อมต่อ Wi-Fi และลงชื่อเข้าใช้ iCloud ด้วย Apple ID และรหัสผ่านของคุณ
ขั้นตอนที่ 3: เลือกการสำรองข้อมูลที่ถูกต้องเมื่อได้รับแจ้ง ตรวจสอบวันที่และเวลา เชื่อมต่อกับ Wi-Fi จนกว่ากระบวนการถ่ายโอนจะเสร็จสิ้น
3. ถ่ายโอนข้อมูลจาก iPad เครื่องเก่าไปยัง iPad ใหม่โดยไม่มี iCloud
มีอีกวิธีหนึ่งในการเรียนรู้วิธีถ่ายโอนข้อมูลจาก iPad เครื่องเก่าไปยัง iPad เครื่องใหม่โดยไม่ต้องใช้ iCloud และนั่นคือ “การเริ่มต้นอย่างรวดเร็ว” เป็นฟีเจอร์ของ Apple ที่พบในอุปกรณ์ iOS ที่ใช้ iOS 12.4 ขึ้นไป “การเริ่มต้นอย่างรวดเร็ว” ช่วยให้ผู้ใช้ย้ายข้อมูลระหว่างอุปกรณ์ iOS เมื่อตั้งค่าอุปกรณ์ใหม่ ใช้ข้อมูลสำรองของ iPad เครื่องเก่าของคุณเพื่อตั้งค่าเครื่องใหม่ อย่างไรก็ตาม คุณลักษณะนี้ใช้เวลาค่อนข้างมากในการถ่ายโอนข้อมูล ต่อไปนี้เป็นวิธีการถ่ายโอนข้อมูลจาก iPad ไปยัง iPad ด้วยความช่วยเหลือของ “เริ่มต้นอย่างรวดเร็ว:”
ขั้นตอนที่ 1: เปิดบลูทูธบน iPad เครื่องเก่าของคุณ เปิด iPad เครื่องใหม่ และนำมาไว้ใกล้กับ iPad เครื่องเก่าของคุณ เริ่มตั้งค่าได้เลย เมื่อคุณไปถึงหน้าจอ "เริ่มต้นอย่างรวดเร็ว" ให้วางไว้ข้าง iPad เครื่องปัจจุบันของคุณ
ขั้นตอนที่ 2: ปฏิบัติตามคำแนะนำเพื่อใช้ Apple ID ของคุณเพื่อตั้งค่า iPad ใหม่ของคุณแล้วกด "ดำเนินการต่อ"
ขั้นตอนที่ 3: จากนั้น ถือ iPad เครื่องเก่าของคุณไว้เหนือเครื่องใหม่ เพื่อสแกนโค้ดภาพเคลื่อนไหวที่แสดงบน iPad เครื่องใหม่ของคุณ ตรวจสอบให้แน่ใจว่าได้วางภาพเคลื่อนไหวไว้ตรงกลางป๊อปอัปของกล้อง
ขั้นตอนที่ 4: ป้อนรหัสผ่านของ iPad เครื่องเก่าของคุณบน iPad เครื่องใหม่แล้วกด "ดำเนินการต่อ" คุณจะได้รับการแจ้งเตือนให้ถ่ายโอนข้อมูลจาก iPad หรือ iCloud
ขั้นตอนที่ 5: เลือก "ถ่ายโอนจาก iPad" และคลิก "ดำเนินการต่อ" ตอนนี้ รอให้กระบวนการถ่ายโอนเสร็จสิ้นบน iPad เครื่องใหม่ของคุณ คุณจะได้รับข้อความเช่น “ถ่ายโอนข้อมูลจาก [Apple ID]”
[เคล็ดลับโบนัส] ทุกอย่างเกี่ยวกับวิธีถ่ายโอนไฟล์ Procreate ไปยัง iPad ใหม่
ศิลปินมืออาชีพที่ชื่นชอบการใช้ Procreate บน iPad จะต้องการถ่ายโอนอาร์ตเวิร์คไปยัง iPad เครื่องใหม่โดยไม่สูญเสียข้อมูลใดๆ ต่อไปนี้เป็นเคล็ดลับในการถ่ายโอนงานศิลปะ แปรง และตัวแอป Procreate ไปยัง iPad เครื่องใหม่ ซึ่งยังสามารถแก้ปัญหาวิธีถ่ายโอนแปรง Procreate ไปยัง iPad เครื่องใหม่ได้:
จะถ่ายโอน Procreate art ไปยัง iPad ใหม่ได้อย่างไร?
หากต้องการถ่ายโอนไฟล์ศิลปะ Procreate ไปยัง iPad ใหม่ของคุณจากเครื่องเก่า ให้ทำตามคำแนะนำด้านล่าง:
ขั้นตอนที่ 1: เชื่อมต่อ iPad เครื่องเก่าของคุณเข้ากับคอมพิวเตอร์โดยใช้สาย USB และเปิด “iTunes/ Finder” บนพีซีของคุณ
ขั้นตอนที่ 2: ในส่วน "การแชร์ไฟล์" ให้ค้นหา "สร้าง" ใต้ "แอป" และบันทึกไฟล์อาร์ตของคุณลงในคอมพิวเตอร์ด้วยตนเอง
ขั้นตอนที่ 3: เชื่อมต่อ iPad ใหม่ของคุณกับคอมพิวเตอร์เครื่องเดียวกัน ใน “iTunes/Finder” ให้ค้นหา “Procreate” และเพิ่มไฟล์อาร์ตที่บันทึกไว้เพื่อซิงค์กับแอป Procreate บน iPad เครื่องใหม่ของคุณ
วิธีถ่ายโอน Procreate ไปยัง iPad ใหม่?
ทำตามขั้นตอนเหล่านี้เพื่อถ่ายโอนแอป Procreate ไปยัง iPad ใหม่:
ขั้นตอนที่ 1: เชื่อมต่อ iPad เครื่องเก่าและใหม่ของคุณกับ Wi-Fi และตรวจสอบให้แน่ใจว่า iPad ใหม่ลงชื่อเข้าใช้ Apple ID ที่คุณซื้อแอป Procreate หรือเข้าถึงผ่าน Family Sharing
ขั้นตอนที่ 2: ถัดไป เปิด "App Store" บน iPad เครื่องใหม่ของคุณ แตะรูปโปรไฟล์ของคุณที่ด้านบนขวาเพื่อเข้าถึงบัญชีของคุณ และเลือก "ซื้อแล้ว"
ขั้นตอนที่ 3: ค้นหา Procreate ในรายการแอพที่คุณซื้อแล้วแตะไอคอนคลาวด์เพื่อดาวน์โหลด
บทสรุป
ในการถ่ายโอน iPad ไปยัง iPad เครื่องใหม่ iCloud ก่อให้เกิดข้อจำกัดบางอย่าง เช่น ความเร็วการถ่ายโอนที่ช้า และข้อจำกัดของพื้นที่เก็บข้อมูล อย่างไรก็ตาม มีวิธีการอื่นที่เสนอตัวเลือกที่เร็วกว่าและยืดหยุ่นมากขึ้น หนึ่งในนั้นคือ Tenorshare iCareFone เหนือกว่าด้วยการขจัดข้อจำกัดของ iCloud เมื่อเปลี่ยน iPad ด้วยเครื่องมือนี้ คุณสามารถเลือกสิ่งที่คุณต้องการย้ายและถ่ายโอนไฟล์ขนาดใหญ่ได้อย่างรวดเร็ว

ความสำคัญของการสร้างแบรนด์ในการออกแบบเว็บ
การสร้างแบรนด์มีบทบาทสำคัญในการกำหนดเอกลักษณ์ของบริษัทและส่งเสริมการเชื่อมต่อกับผู้ชมในยุคดิจิทัลในปัจจุบัน ในขณะที่ธุรกิจต่างๆ แย่งชิงความสนใจในตลาดออนไลน์ที่มีผู้คนหนาแน่น บทบาทของ การออกแบบเว็บไซต์ ในการถ่ายทอดแก่นแท้และคุณค่าของแบรนด์จึงมีความสำคัญมากขึ้น

การเรียนรู้ศิลปะแห่งการมิกซ์เสียง
UniFab Audio Upmix AI กำลังปฏิวัติวิธีการผลิตเสียงในอุตสาหกรรมต่างๆ ด้วยการใช้เทคโนโลยีปัญญาประดิษฐ์ที่ล้ำสมัย UniFab Audio Upmix AI นำเสนอโซลูชันที่มีเอกลักษณ์และเป็นนวัตกรรมใหม่สำหรับการผสมเนื้อหาเสียงเพื่อมอบคุณภาพเสียงที่เหนือกว่า

Revolution on the Used Device Market: How Automation is Leading the Way
The main trend in the used device market is automation. All processes that are done manually have one common drawback: human errors.

ข้อดีของการใช้ตัวแทนจัดหางานที่เป็นผู้หญิงมีอะไรบ้าง?
ในขณะที่เลือกหน่วยงานจัดหาพนักงานในสภาพแวดล้อมทางธุรกิจที่มีการพัฒนาและครอบคลุมในปัจจุบัน ความสำคัญของความหลากหลายและความเท่าเทียมกันไม่สามารถละเลยได้ ก็มีความชัดเจนมากขึ้นกว่าเดิม ธุรกิจต่างๆ สามารถเพิ่มวัตถุประสงค์นี้อย่างจริงจังและเพลิดเพลินไปกับแรงงานที่ครอบคลุมและเท่าเทียมทางเพศโดยการร่วมมือกับบริษัทจัดหางานสตรี การร่วมมือกับเอเจนซี่สามารถช่วยให้คุณเพลิดเพลินกับมุมมองที่ไม่เหมือนใครเกี่ยวกับการสรรหาบุคลากร ความหลากหลายทางเพศ และคุณค่าต่อกระบวนการจ้างงาน

iPhone สามารถใช้ eSIM ได้กี่อัน
คุณกำลังมองหาวิธีปรับปรุงประสบการณ์มือถือของคุณด้วย eSIM สำหรับ iPhone ของคุณหรือไม่? การถือกำเนิดของเทคโนโลยี eSIM ได้ปฏิวัติวิธีการเชื่อมต่อของเรา ทำให้สามารถใช้อุปกรณ์ของเราได้อย่างราบรื่นและมีประสิทธิภาพมากขึ้น ด้วย eSIM iPhone คุณจะลืมความยุ่งยากในการใช้ซิมการ์ดจริง และเพลิดเพลินกับสิทธิประโยชน์ของแผนเครือข่ายที่หลากหลายบนอุปกรณ์เครื่องเดียว แต่ iPhone รองรับ eSIM ได้กี่เครื่อง? และคุณจะเพิ่ม eSIM ลงใน iPhone ของคุณได้อย่างไร? ในบทความนี้ เราจะเจาะลึกความสามารถของ eSIM บน SIM iPhone ของคุณ โดยให้คำแนะนำทีละขั้นตอนในการตั้งค่า อ่านต่อเพื่อปลดล็อกศักยภาพสูงสุดของ iPhone ของคุณด้วยเทคโนโลยี eSIM และเรียนรู้วิธีปรับปรุงการเชื่อมต่อของคุณได้อย่างง่ายดาย
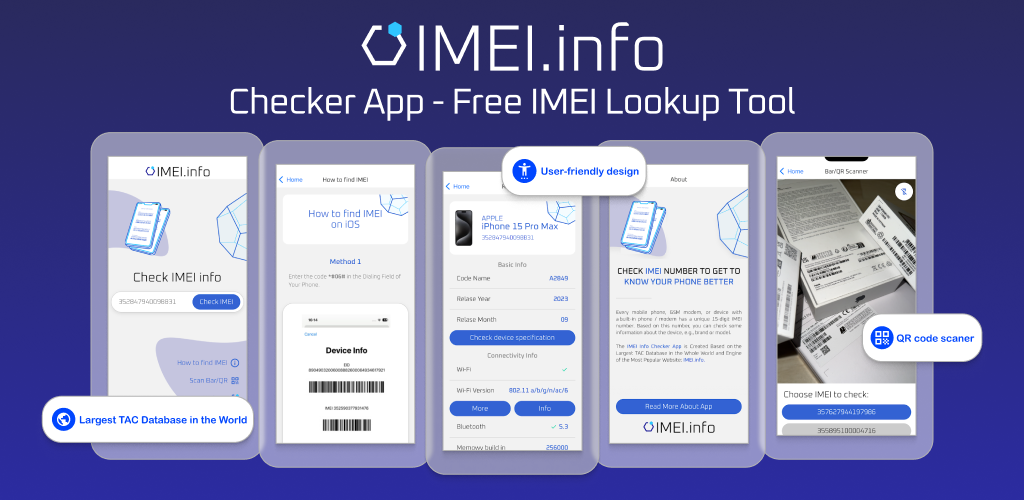
แอปตรวจสอบข้อมูล IMEI
ช่วงเวลาที่รอคอยมาถึงแล้ว! หลังจากรอคอยมาระยะหนึ่ง เราก็มีความภาคภูมิใจอย่างยิ่งในการประกาศเปิด ตัวแอป IMEI Info Checker ซึ่งถือเป็นช่วงเวลาสำคัญในการเข้าถึงข้อมูลอุปกรณ์เคลื่อนที่ที่ซ่อนอยู่ ในภูมิทัศน์ที่เชื่อมโยงกันทางดิจิทัลในปัจจุบัน การทำความเข้าใจความแตกต่างของอุปกรณ์ของคุณเป็นสิ่งสำคัญ การเปิดเผยที่รอคอยมานานนี้ทำให้การเข้าถึงข้อมูลที่ปกปิดเกี่ยวกับอุปกรณ์มือถือใด ๆ ง่ายขึ้นอย่างไม่ต้องสงสัย เร็วๆ นี้บน App Store สำหรับ iOS และ Play Store สำหรับ Android แอปนี้สัญญาว่าจะเปลี่ยนแปลงวิธีที่ผู้ใช้โต้ตอบกับข้อมูลอุปกรณ์ของตน

ข้อมูลผู้ให้บริการและการรับประกัน
คุณกำลังค้นหารายละเอียดที่สำคัญเกี่ยวกับ เครือข่ายผู้ให้บริการ iPhone ของ คุณ สถานะการรับประกัน และข้อมูลสำคัญอื่นๆ หรือไม่ iPhone GSX Check ให้ข้อมูลเชิงลึกที่ครอบคลุมในด้านต่างๆ เช่น เครือข่าย simlock สถานะ Find My iPhone ข้อมูลการรับประกัน และอื่นๆ

eSIM Quick Transfer - ทั้งหมดที่คุณต้องรู้
ในภูมิทัศน์ของเทคโนโลยีสมาร์ทโฟนที่เปลี่ยนแปลงตลอดเวลา eSIM (ซิมแบบฝัง) ได้กลายเป็นตัวเปลี่ยนเกม โดยมอบความยืดหยุ่นและความสะดวกสบายที่มากขึ้นให้กับผู้ใช้ หนึ่งในนวัตกรรมล่าสุดในขอบเขตนี้คือคุณสมบัติ eSIM Quick Transfer ซึ่งปรับปรุงกระบวนการถ่ายโอนโปรไฟล์ eSIM ระหว่างอุปกรณ์ต่างๆ ไม่ว่าคุณจะเป็นแฟน iPhone หรือผู้ที่ชื่นชอบ Android การทำความเข้าใจรายละเอียดทั้งหมดของ eSIM Quick Transfer ถือเป็นสิ่งสำคัญในการเพิ่มศักยภาพของประสบการณ์มือถือของคุณ