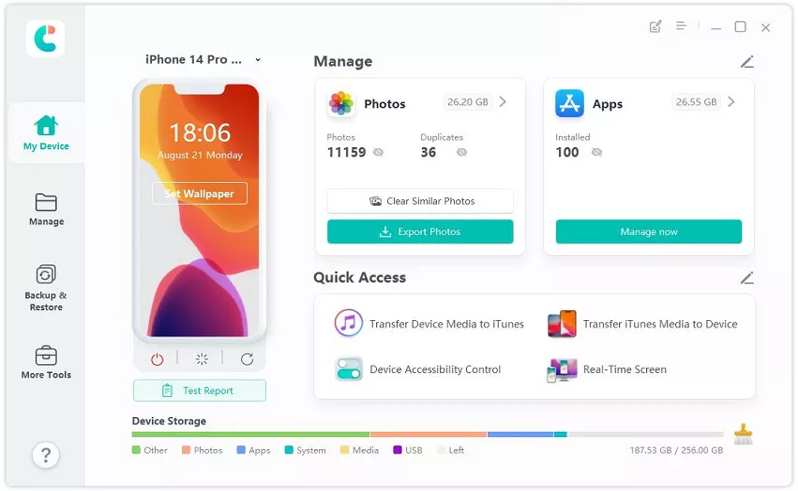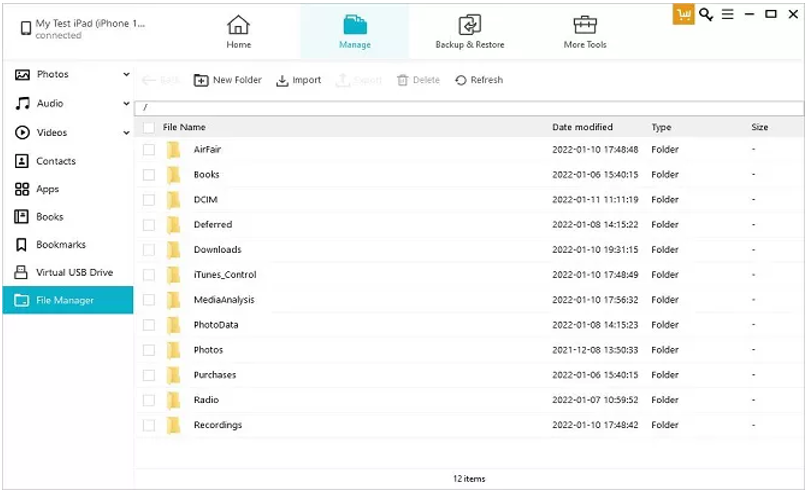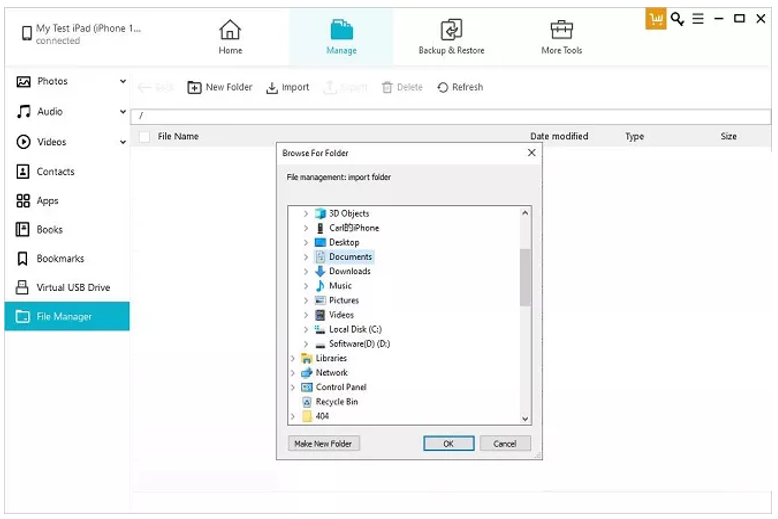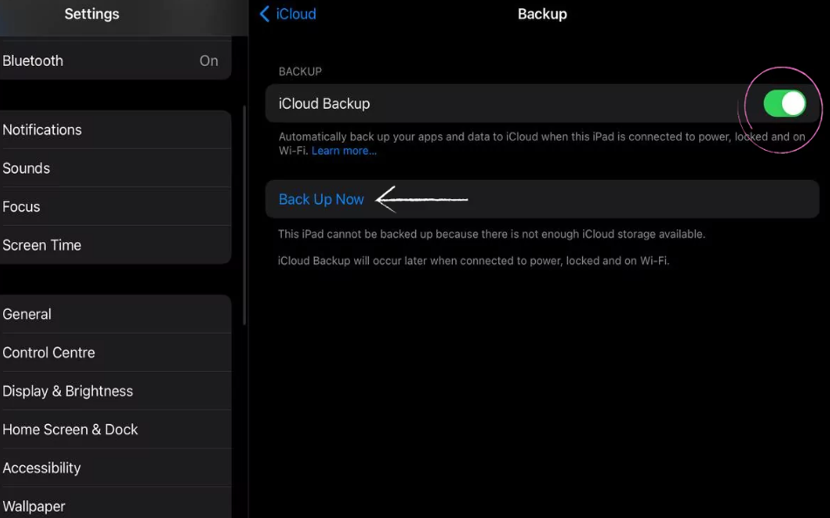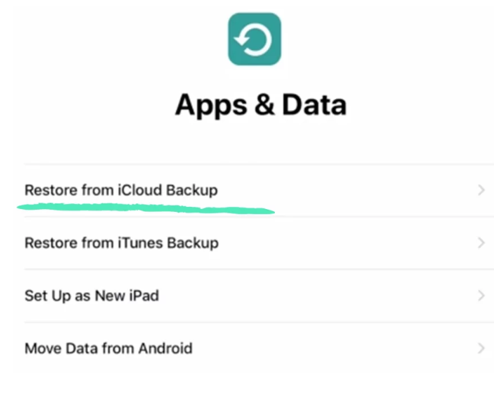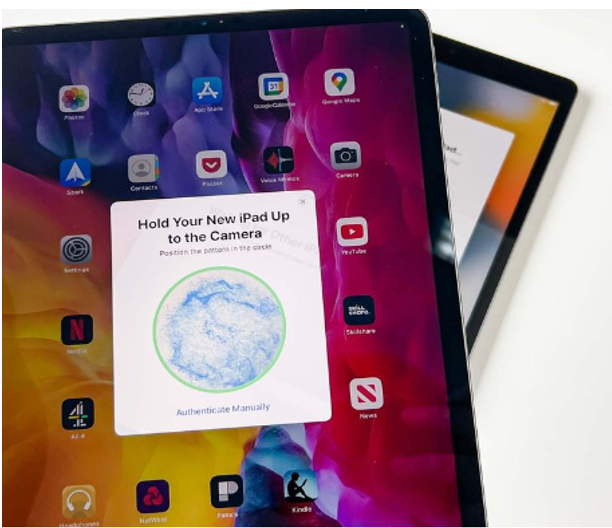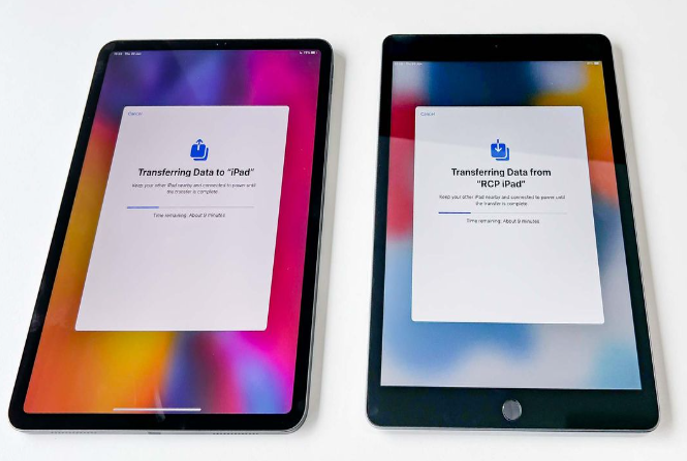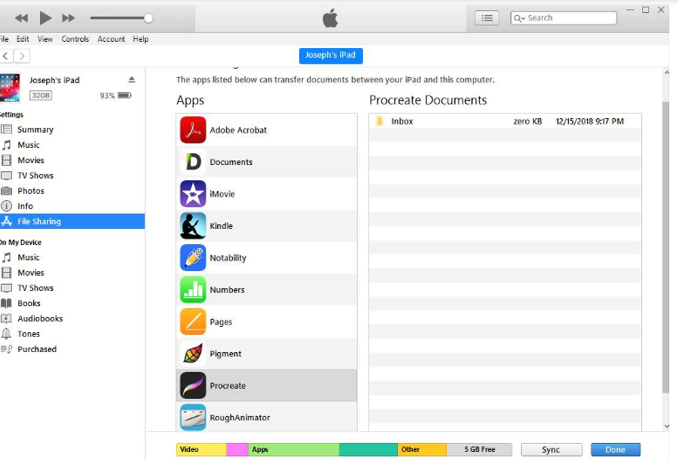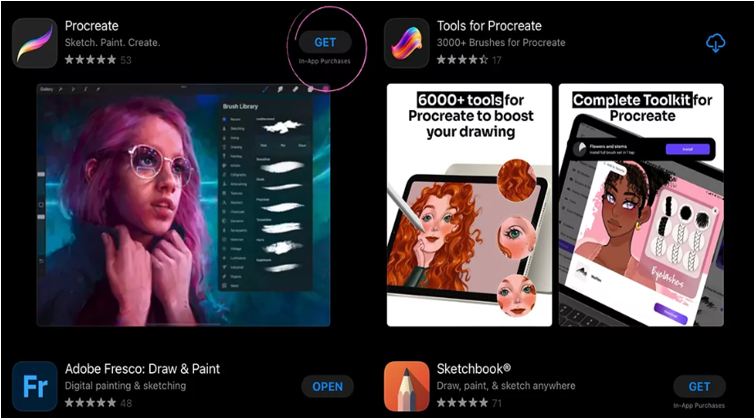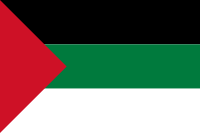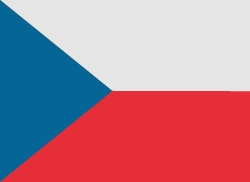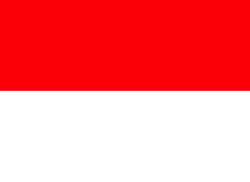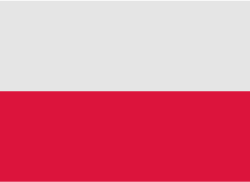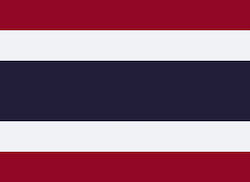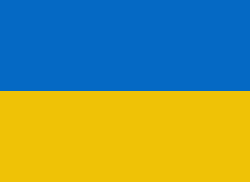Chcesz wiedzieć , jak przenieść dane ze starego iPada na nowy iPad ? Firma Apple ogłosiła specjalne wydarzenie, które odbędzie się 7 maja o godzinie 7:00 czasu PT (10:00 czasu wschodniego), podczas którego zaprezentowane zostanie nowe modele iPada Pro i iPada Air. Niektórzy użytkownicy są podekscytowani, ale także ciekawi, jak przenieść starego iPada na nowego iPada bez korzystania z iCloud.
Mogą preferować szybsze i bardziej kontrolowane transfery za pośrednictwem połączeń przewodowych, zwłaszcza jeśli jest za dużo danych do przesłania. Podczas gdy niska prędkość iCloud i ograniczona ilość wolnego miejsca (tylko 5 GB) mogą nie wystarczyć na potrzeby wszystkich użytkowników.
Mamy więc trzy sposoby przeniesienia iPada na nowy iPad, z iCloud lub bez. Poza tym udostępniliśmy także kilka dodatkowych wskazówek dotyczących przesyłania plików Procreate na nowego iPada.
Do góry 1. Przenieś iPada na nowy iPad za pomocą iCareFone
Na szczycie naszej listy najlepszym sposobem, aby dowiedzieć się, jak przenieść wszystko ze starego iPada na nowy iPad bez iCloud, jest użycie narzędzia Tenorshare iCareFone . Podczas zmiany iPada najpierw przeniesie wszystkie dane na komputer ze starego iPada, a stamtąd na nowego iPada za pomocą kabla USB. Ponieważ nie jest to połączenie bezprzewodowe, prędkość transferu jest duża. Oto wszystko, co warto wiedzieć o iCareFone:
- Bezproblemowo przesyłaj dane bez ograniczeń dotyczących miejsca i typu danych, unikając ryzyka utraty danych.
- Przesyłaj różne typy danych, w tym audio, wideo, obrazy, wiadomości i kontakty.
- Przesyłaj dane między różnymi urządzeniami, w tym iPhone'ami, urządzeniami z Androidem, iPadami i komputerami.
- Wysoka prędkość przesyłania danych poprzez bezpieczne połączenie USB, zakończenie procesu w czasie krótszym niż 30 minut.
- Przesyłaj dane między różnymi kontami Apple ID na urządzeniach iPad.
- Kompatybilny ze wszystkimi modelami iPada i najnowszym systemem iPadOS 17.
Oto jak przenieść dane ze starego iPada na nowego iPada za pomocą narzędzia Tenorshare iCareFone:
Krok 1: Pobierz, zainstaluj i otwórz iCareFone na swoim komputerze. Następnie podłącz starego iPada i zaufaj komputerowi, gdy zostaniesz o to poproszony.
Krok 2: Następnie kliknij „Zarządzaj” i wybierz „Menedżer plików”, aby wyświetlić dane starego iPada. Wybierz żądane pliki i naciśnij „Eksportuj”, aby przenieść je na swój komputer.
Krok 3: Idź dalej, odłącz starego iPada i podłącz nowy do komputera. Powinno być już ustawione.
Krok 4: W iCareFone wybierz ponownie „Menedżer plików”, a następnie kliknij „Importuj”, aby przenieść zapisane stare dane iPada z komputera na nowego iPada. Poczekaj na zakończenie procesu i w ten sposób przenieś starego iPada na nowy iPad.
Do góry 2. Jak przenieść rzeczy z jednego iPada na drugi za pomocą kopii zapasowej iCloud
Jeśli chcesz dowiedzieć się, jak przenosić rzeczy z jednego iPada na drugiego za pośrednictwem iCloud, upewnij się, że masz kopię zapasową starego iPada. Jeśli tak się nie stanie, możesz utworzyć kopię zapasową, wykonując poniższe czynności:
Krok 1: Otwórz „Ustawienia” na swoim starym iPadzie, następnie dotknij swojego imienia, następnie „iCloud”, a następnie „Kopia zapasowa iCloud”.
Krok 2: „Jeśli używasz iOS 10.2 lub starszego, przejdź do „Ustawień”, następnie „iCloud” i „Kopia zapasowa”.
Krok 3: Upewnij się, że „Kopia zapasowa iCloud” jest włączona, a następnie dotknij „Utwórz kopię zapasową teraz”.
Uwaga: upewnij się, że masz połączenie z Wi-Fi, aby wykonać kopię zapasową starych danych iPada w iCloud.
Po utworzeniu kopii zapasowej iCloud oto sposób przesyłania danych na nowego iPada za pomocą kopii zapasowej iCloud:
Krok 1: Kiedy po raz pierwszy włączysz nowego iPada, zobaczysz ekran powitalny. Następnie postępuj zgodnie z instrukcjami wyświetlanymi na ekranie, aby przejść do ekranu „Aplikacje i dane”.
Krok 2: Wybierz „Przywróć z kopii zapasowej iCloud” i dotknij „Dalej”. Połącz się z Wi-Fi i zaloguj się do iCloud przy użyciu swojego Apple ID i hasła.
Krok 3: Po wyświetleniu monitu wybierz właściwą kopię zapasową, sprawdzając datę i godzinę. Pozostań połączony z Wi-Fi do zakończenia procesu przesyłania.
Top 3. Przenieś dane ze starego iPada na nowego iPada bez iCloud
Istnieje inny sposób, aby dowiedzieć się, jak przenieść rzeczy ze starego iPada na nowego iPada bez iCloud i jest to „Szybki start”. Jest to funkcja firmy Apple dostępna na urządzeniach z systemem iOS 12.4 i nowszym. „Szybki start” pomaga użytkownikom przenosić dane między urządzeniami iOS podczas konfigurowania nowego. Wykorzystuje kopię zapasową starego iPada do skonfigurowania nowego. Jednak ta funkcja zajmuje sporo czasu na przesyłanie danych. Oto jak przenieść informacje z iPada na iPada za pomocą „Szybkiego startu”:
Krok 1: Włącz Bluetooth na swoim starym iPadzie, włącz nowego iPada i zbliż go do starego iPada. Zacznij to konfigurować. Gdy dojdziesz do ekranu „Szybki start”, umieść go obok bieżącego iPada.
Krok 2: Postępuj zgodnie z instrukcjami, aby użyć swojego Apple ID do skonfigurowania nowego iPada i naciśnij „Kontynuuj”.
Krok 3: Następnie przytrzymaj starego iPada nad nowym, aby zeskanować kod animacji wyświetlany na nowym iPadzie. Pamiętaj, aby umieścić animację na środku wyskakującego okienka kamery
Krok 4: Wprowadź hasło swojego starego iPada na nowym iPadzie i naciśnij „Kontynuuj”. Otrzymasz powiadomienie o konieczności przesłania danych z iPada lub iCloud.
Krok 5: Wybierz „Przenieś z iPada” i kliknij „Kontynuuj”. Teraz poczekaj na zakończenie procesu przesyłania na nowym iPadzie. Otrzymasz komunikat typu „Przenieś dane z [Apple ID]”.
[Wskazówki dodatkowe] Wszystko o przesyłaniu plików Procreate na nowego iPada
Profesjonalni artyści, którzy lubią używać Procreate na swoich iPadach, będą chcieli przenieść swoje dzieła na nowego iPada bez utraty danych. Oto kilka wskazówek dotyczących przenoszenia grafiki, pędzli i samej aplikacji Procreate na nowego iPada. Może to również rozwiązać problem przenoszenia pędzli Procreate na nowego iPada:
Jak przenieść grafikę Procreate na nowego iPada?
Aby przenieść pliki graficzne Procreate na nowego iPada ze starego, postępuj zgodnie z poniższymi instrukcjami:
Krok 1: Podłącz starego iPada do komputera za pomocą kabla USB i otwórz „iTunes/Finder” na swoim komputerze.
Krok 2: W sekcji „Udostępnianie plików” znajdź „Prokreuj” w „Aplikacje” i ręcznie zapisz pliki artystyczne na swoim komputerze.
Krok 3: Podłącz nowego iPada do tego samego komputera. W „iTunes/Finder” znajdź „Procreate” i dodaj zapisane pliki graficzne, aby zsynchronizować je z aplikacją Procreate na nowym iPadzie.
Jak przenieść Procreate na nowego iPada?
Wykonaj poniższe kroki, aby przenieść aplikację Procreate na nowego iPada:
Krok 1: Podłącz swojego starego i nowego iPada do Wi-Fi i upewnij się, że nowy iPad jest zalogowany na Apple ID, za pomocą którego kupiłeś aplikację Procreate lub ma dostęp poprzez Chmurę rodzinną.
Krok 2: Następnie otwórz „App Store” na swoim nowym iPadzie, dotknij swojego zdjęcia profilowego w prawym górnym rogu, aby uzyskać dostęp do konta, i wybierz „Kupione”.
Krok 3: Znajdź Procreate na liście zakupionych aplikacji i dotknij ikony chmury, aby ją pobrać.
Wniosek
Aby przenieść iPada na nowy iPad, iCloud nakłada pewne ograniczenia, takie jak mała prędkość transferu i ograniczona przestrzeń dyskowa. Dostępne są jednak alternatywne metody, które oferują szybsze i bardziej elastyczne opcje. Wśród nich Tenorshare iCareFone bierze tort, eliminując ograniczenia iCloud. Dzięki temu narzędziu podczas zmiany iPada możesz wybrać, co chcesz przenieść i szybko przesłać duże pliki.

Opanowanie sztuki upmiksowania dźwięku
UniFab Audio Upmix AI rewolucjonizuje podejście do produkcji audio w różnych branżach. Wykorzystując najnowocześniejszą technologię sztucznej inteligencji, UniFab Audio Upmix AI oferuje unikalne i innowacyjne rozwiązanie do upmiksowania treści audio w celu zapewnienia najwyższej jakości dźwięku.

Revolution on the Used Device Market: How Automation is Leading the Way
The main trend in the used device market is automation. All processes that are done manually have one common drawback: human errors.

Jakie są zalety korzystania z agencji pracy prowadzonej przez kobiety?
Wybierając agencję pośrednictwa pracy w obecnym, zmieniającym się i włączającym środowisku biznesowym, nie można ignorować znaczenia różnorodności i równości. Stało się to bardziej widoczne niż wcześniej. Firmy mogą aktywnie przyczyniać się do osiągnięcia tego celu i cieszyć się włączającą i równą pod względem płci siłą roboczą, współpracując z agencją rekrutacyjną kobiet. Współpraca z agencją może pomóc Ci cieszyć się zupełnie wyjątkowym spojrzeniem na rekrutację, różnorodność płci i wartości w procesie rekrutacji.

Sztuka wyboru idealnego bukietu na każdą okazję: obszerny przewodnik
W świecie prezentów kwiatowych wybór idealnego bukietu jest formą sztuki, która wykracza poza zwykłe wybieranie ładnych kwiatów. Każda okazja niesie ze sobą swoje znaczenie i nastroje, a odpowiedni bukiet ma moc przekazania dokładnie tego, co zamierzasz. Niezależnie od tego, czy świętujesz radosne wydarzenie, składasz kondolencje, czy po prostu mówisz „kocham cię”, zrozumienie niuansów związanych z wyborem kwiatów może sprawić, że Twój prezent stanie się znaczącym wyrazem emocji. W tym obszernym przewodniku zagłębimy się w sztukę wybierania idealnego bukietu na każdą okazję, oferując fachowe porady i spostrzeżenia, które pomogą Ci poruszać się po świecie kwiatowych prezentów z pewnością i polotem.

Ile eSIM-ów można używać w iPhonie?
Czy chcesz usprawnić korzystanie z telefonu komórkowego dzięki eSIM dla swojego iPhone'a? Pojawienie się technologii eSIM zrewolucjonizowało sposób, w jaki się łączymy, umożliwiając bardziej płynne i wydajne korzystanie z naszych urządzeń. Dzięki iPhone'owi eSIM możesz zapomnieć o uciążliwościach związanych z fizycznymi kartami SIM i cieszyć się korzyściami płynącymi z wielu planów sieciowych na jednym urządzeniu. Ale ile kart eSIM może obsługiwać iPhone? A jak dodać kartę eSIM do swojego iPhone'a? W tym artykule przyjrzymy się tajnikom możliwości eSIM na karcie SIM iPhone'a i przedstawimy krok po kroku procedurę konfiguracji. Czytaj dalej, aby uwolnić pełny potencjał swojego iPhone'a dzięki technologii eSIM i dowiedzieć się, jak z łatwością poprawić swoją łączność.
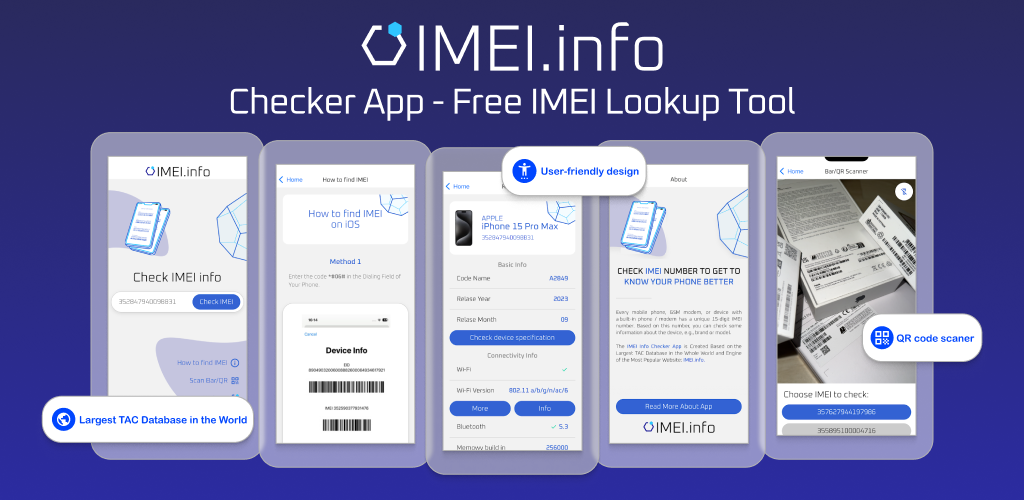
Aplikacja do sprawdzania informacji IMEI
Wyczekiwany moment nadszedł! Po okresie oczekiwań z ogromną dumą ogłaszamy wprowadzenie aplikacji IMEI Info Checker , która stanowi kluczowy moment w dostępie do ukrytych informacji o urządzeniu mobilnym. W dzisiejszym cyfrowo powiązanym krajobrazie zrozumienie niuansów urządzenia ma kluczowe znaczenie. To długo oczekiwane odkrycie niewątpliwie ułatwia dostęp do ukrytych informacji na temat dowolnego urządzenia mobilnego. Ta aplikacja, wkrótce dostępna w App Store na iOS i Play Store na Androida , zapewnia rewolucyjną zmianę w sposobie interakcji użytkowników z danymi na urządzeniu.

Informacje o przewoźniku i gwarancji
Szukasz istotnych szczegółów na temat sieci operatora swojego iPhone'a , stanu gwarancji i innych ważnych informacji? Narzędzie iPhone GSX Check zapewnia kompleksowy wgląd w różne aspekty, takie jak sieć simlock , status Znajdź mój iPhone , informacje o gwarancji i nie tylko.

Szybki transfer eSIM – wszystko, co musisz wiedzieć
W stale zmieniającym się krajobrazie technologii smartfonów, eSIM (wbudowana karta SIM) stała się rewolucją, oferując użytkownikom większą elastyczność i wygodę. Jedną z najnowszych innowacji w tej dziedzinie jest funkcja eSIM Quick Transfer , która usprawnia proces przenoszenia profili eSIM pomiędzy urządzeniami. Niezależnie od tego, czy jesteś miłośnikiem iPhone'a, czy entuzjastą Androida, zrozumienie tajników szybkiego transferu eSIM jest niezbędne, aby zmaksymalizować potencjał korzystania z telefonu komórkowego.