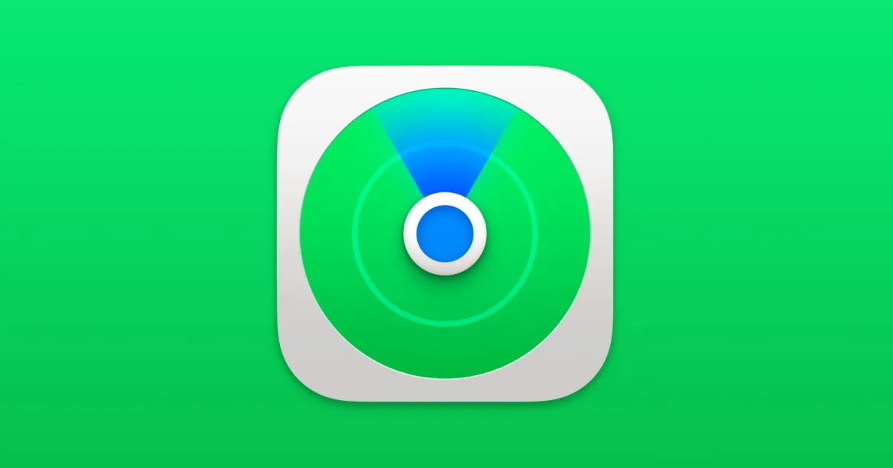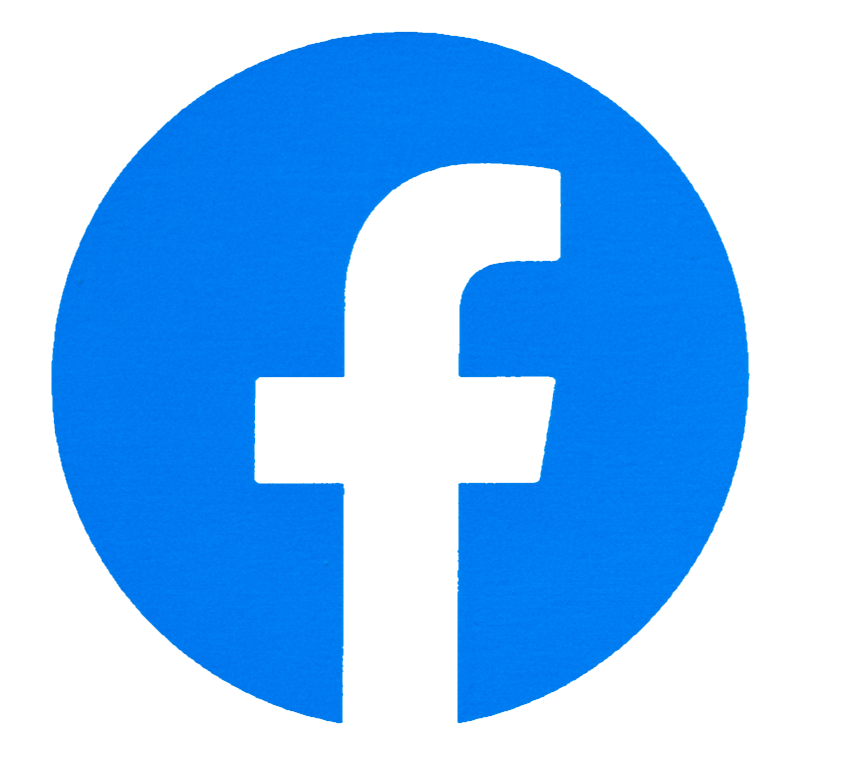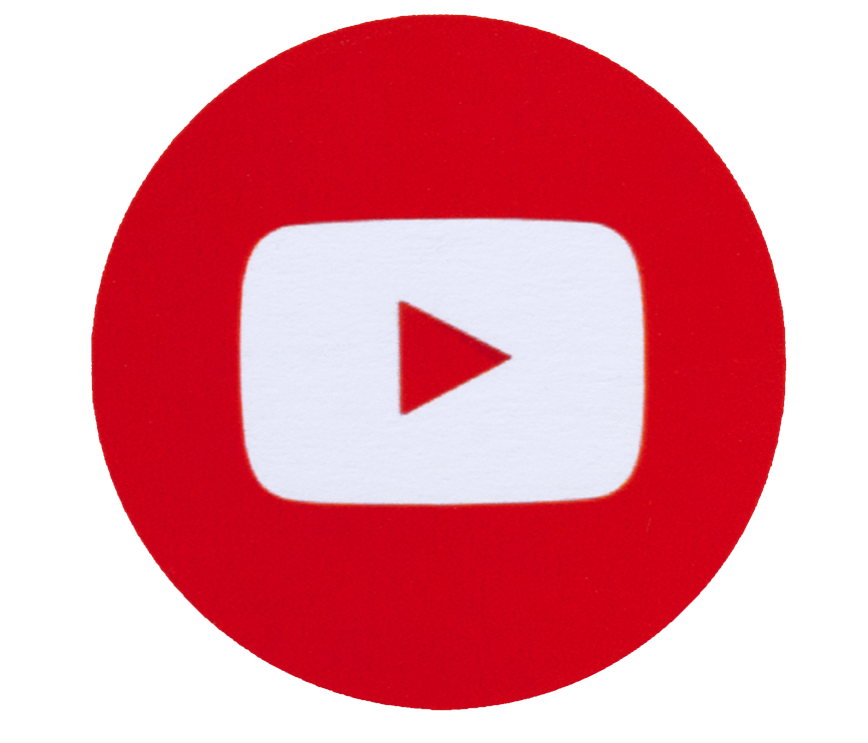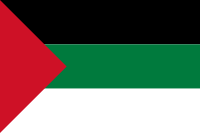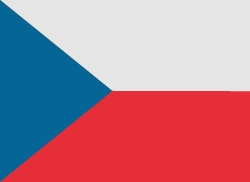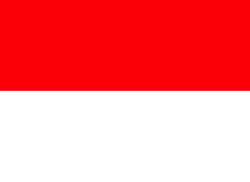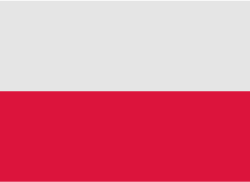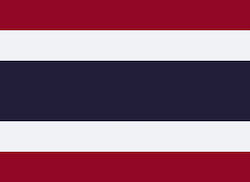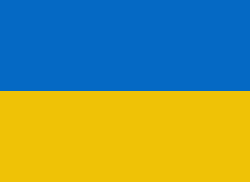Find My هو تطبيق على أجهزة iPhone يتيح لك تحديد موقع جهازك المفقود أو المسروق ، بالإضافة إلى تتبع مواقع أصدقائك وأفراد عائلتك إذا اختاروا مشاركتها معك. يستخدم التطبيق مزيجًا من إشارات GPS و Bluetooth و Wi-Fi لتحديد موقع جهازك أو الأشخاص الذين تتعقبهم. يمكن أن تكون هذه الميزة منقذة للحياة عندما تضع هاتفك في غير مكانه أو عندما تكون قلقًا بشأن سلامة أحبائك. إذا لم تكن قد استكشفت تطبيق Find My حتى الآن ، فمن الجدير بالتأكيد التعرف عليه ، حيث يمكن أن يوفر راحة البال ويزيد من الأمان لحياتك اليومية.
Find My هو تطبيق متاح على أجهزة iPhone و iPad و Mac ، والذي يسمح لك بتحديد موقع جهاز Apple المفقود أو في غير مكانه. يستخدم التطبيق مزيجًا من إشارات Bluetooth و Wi-Fi و GPS لتحديد موقع جهازك ، حتى إذا كان غير متصل بالإنترنت أو في وضع السكون. بالإضافة إلى تحديد موقع جهازك ، يتيح لك التطبيق أيضًا قفل جهازك أو مسحه عن بُعد لحماية بياناتك في حالة فقدها أو سرقتها. يمكنك أيضًا استخدام التطبيق لتحديد موقع الأصدقاء وأفراد العائلة الذين شاركوا مواقعهم معك من خلال التطبيق. يعد تطبيق Find My أداة قوية يمكن أن تساعدك في تحديد موقع أجهزة Apple الخاصة بك وحمايتها ، بالإضافة إلى توفير راحة البال مع العلم أنه يمكنك تحديد موقع جهازك بسرعة في حالة فقده.
ذات صلة: ماذا يعني العيش على العثور على بلدي؟
التعليمات - البحث عن التطبيق الخاص بي
- هل يعمل Find My iPhone عندما يكون الهاتف ميتًا؟
- كيفية إيقاف الموقع مؤقتًا على Find My iPhone؟
- Find My: iPhone لم يتم العثور على موقع
- Find My: كيف أجد iPad من iPhone؟
- Find My: كيف تجد Apple Watch من iPhone؟
- ما مدى دقة Find My iPhone؟
- Find My iPhone: لم يتم تحديث الموقع
- كيفية إيقاف تشغيل Find My iPhone بدون كلمة مرور؟
- لماذا يقول Find My iPhone أنه لم يتم العثور على موقع؟
- Find My iPhone: عدم مشاركة الموقع
- اختفت Airpods من Find My iPhone
- كيف أقوم بإضافة AirPods الخاصة بي إلى Find My iPhone؟
- كيفية العثور على iPhone الخاص بي بدون iCloud
- Find My iPhone: الصوت
هل يعمل Find My iPhone عندما يكون الهاتف ميتًا؟
لا ، لن يعمل Find My iPhone عندما يكون الهاتف ميتًا تمامًا لأنه يتطلب اتصال الجهاز بالإنترنت أو أن يكون لديه خدمة خلوية من أجل نقل موقعه إلى خوادم Apple. ومع ذلك ، إذا تم إيقاف تشغيل الهاتف أو في وضع السكون ، فقد يظل من الممكن تحديد موقعه باستخدام ميزة "Lost Mode" ، والتي سترسل إشعارًا إلى عنوان البريد الإلكتروني لمعرف Apple الخاص بك عندما يكون الجهاز موجودًا. بالإضافة إلى ذلك ، إذا تم تشغيل الهاتف مرة أخرى ولديه خدمة الإنترنت أو الهاتف الخلوي ، فسيتم تحديث موقعه وستتمكن من تعقبه باستخدام Find My iPhone.
كيفية إيقاف الموقع مؤقتًا على Find My iPhone؟
لا توجد طريقة مباشرة لإيقاف الموقع مؤقتًا على Find My iPhone ، ولكن يمكنك إيقاف تشغيل ميزة "Share My Location" على جهاز iPhone الخاص بك لمنعه من نقل موقعك إلى Find My iPhone والتطبيقات الأخرى.
لإيقاف تشغيل ميزة "مشاركة موقعي" ، اتبع الخطوات التالية:
- افتح تطبيق الإعدادات على جهاز iPhone الخاص بك.
- اضغط على معرف Apple الخاص بك في الجزء العلوي من الشاشة.
- اضغط على "Find My" ثم "Find My iPhone".
- قم بإيقاف تشغيل خيار "مشاركة موقعي".
بمجرد إيقاف تشغيل هذه الميزة ، لن يقوم جهازك بعد الآن بإرسال موقعه إلى Find My iPhone. ومع ذلك ، ضع في اعتبارك أن هذا سيؤدي أيضًا إلى تعطيل الميزات الأخرى التي تعتمد على معلومات الموقع ، مثل التذكيرات المستندة إلى الموقع والقدرة على رؤية موقع الأصدقاء وأفراد العائلة الذين شاركوا موقعهم معك.
Find My: iPhone لم يتم العثور على موقع
إذا تعذر على Find My iPhone تحديد موقع جهازك وعرض رسالة مثل "لم يتم العثور على موقع" ، فقد يرجع ذلك إلى عدة أسباب. فيما يلي بعض الأسباب الشائعة لعدم تمكن Find My iPhone من تحديد موقع جهازك:
- خدمات الموقع: تأكد من تشغيل خدمات الموقع لـ Find My iPhone. للتحقق من ذلك ، انتقل إلى الإعدادات> الخصوصية> خدمات الموقع ، وتأكد من تشغيل خدمات الموقع.
- حساب iCloud: تأكد من أن جهازك قد تم تسجيل الدخول باستخدام حساب iCloud الخاص بك. للتحقق من ذلك ، انتقل إلى الإعدادات> [اسمك] وتأكد من تسجيل الدخول إلى حسابك على iCloud.
- اتصال الإنترنت: يتطلب Find My iPhone اتصالاً نشطًا بالإنترنت لتحديد موقع جهازك. تأكد من أن جهازك به اتصال Wi-Fi نشط أو اتصال بيانات خلوي.
- الوضع المفقود: إذا قمت بتمكين Lost Mode على جهازك ، فسوف يمنعه من نقل موقعه حتى يتم إدخال رمز المرور على الجهاز.
- عمر البطارية: إذا كانت بطارية جهازك منخفضة أو نفدت تمامًا ، فلن تتمكن خدمة Find My iPhone من تحديد موقعها حتى يتم شحنها أو تشغيلها.
إذا لم ينجح أي من هذه الحلول ، فمن المحتمل أن جهازك لم يعد متصلاً بالإنترنت ، أو تم إيقاف تشغيله أو فقده أو سرقته. في هذه الحالة ، يجب أن تفكر في الاتصال بمزود الخدمة الخلوية أو السلطات للإبلاغ عن جهازك على أنه ضائع أو مسروق.
Find My: كيف أجد iPad من iPhone؟
يمكنك استخدام تطبيق Find My على جهاز iPhone الخاص بك لتحديد موقع جهاز iPad الخاص بك طالما أنه متصل بالإنترنت ويجب أن يكون Find My ممكّنًا. إليك كيفية استخدام Find My لتحديد موقع iPad الخاص بك:
- افتح تطبيق Find My على جهاز iPhone الخاص بك.
- اضغط على علامة التبويب "الأجهزة" في الجزء السفلي من الشاشة.
- يجب أن تشاهد قائمة بجميع الأجهزة المرتبطة بمعرف Apple الخاص بك والتي يجب أن تمكّن Find My. حدد جهاز iPad الخاص بك من القائمة.
- إذا كان جهاز iPad متصلًا بالإنترنت وتم تشغيل خدمات الموقع ، فسترى موقعه على الخريطة. إذا كان غير متصل بالإنترنت ، فسترى آخر موقع معروف للجهاز.
- يمكنك أيضًا النقر فوق الزر "تشغيل الصوت" لتشغيل صوت على جهاز iPad ، والذي يمكن أن يساعدك في تحديد موقعه إذا كان قريبًا.
- إذا لم تتمكن من تحديد موقع iPad الخاص بك باستخدام Find My ، فقد يكون ذلك بسبب عدم اتصال الجهاز بالإنترنت أو نفاد البطارية أو تعطيل ميزة Find My. في مثل هذه الحالة ، قد تحتاج إلى الانتظار حتى يتصل جهاز iPad بالإنترنت أو تجربة طرق أخرى لتحديد موقعه ، مثل الاتصال به أو سؤال شخص قريب عما إذا كان قد شاهده.
Find My: كيف تجد Apple Watch من iPhone؟
يمكنك استخدام تطبيق Find My على جهاز iPhone الخاص بك لتحديد موقع Apple Watch الخاص بك طالما أنها متصلة بالإنترنت ويجب أن تم تمكين Find My. إليك كيفية استخدام Find My لتحديد موقع Apple Watch الخاص بك:
- افتح تطبيق Find My على جهاز iPhone الخاص بك.
- اضغط على علامة التبويب "الأجهزة" في الجزء السفلي من الشاشة.
- يجب أن تشاهد قائمة بجميع الأجهزة المرتبطة بمعرف Apple الخاص بك والتي يجب أن تمكّن Find My. حدد Apple Watch الخاص بك من القائمة.
- إذا كانت Apple Watch متصلة بالإنترنت وتم تشغيل خدمات الموقع ، فسترى موقعها على الخريطة. إذا كان غير متصل بالإنترنت ، فسترى آخر موقع معروف للجهاز.
- يمكنك أيضًا النقر على زر "تشغيل الصوت" لتشغيل صوت على Apple Watch ، والذي يمكن أن يساعدك في تحديد موقعه إذا كان قريبًا.
إذا كان لديك Apple Watch Series 3 أو إصدار أحدث به خدمة خلوية ، فيمكنك أيضًا استخدام تطبيق Find My لتحديد موقع Apple Watch حتى إذا لم تكن متصلة بجهاز iPhone أو بشبكة Wi-Fi. للقيام بذلك ، حدد Apple Watch الخاصة بك من قائمة الأجهزة في تطبيق Find My ، ثم انقر فوق "الاتجاهات إلى" للحصول على الاتجاهات إلى موقعها.
إذا لم تتمكن من تحديد موقع Apple Watch الخاص بك باستخدام Find My ، فقد يكون ذلك بسبب عدم اتصال الجهاز بالإنترنت أو نفاد البطارية أو تعطيل ميزة Find My. في مثل هذه الحالة ، قد تحتاج إلى الانتظار حتى تتصل Apple Watch بالإنترنت أو تجربة طرق أخرى لتحديد موقعها ، مثل الاتصال بها أو سؤال شخص قريب عما إذا كان قد شاهدها.
ما مدى دقة Find My iPhone؟
تعتمد دقة Find My iPhone على عدة عوامل ، بما في ذلك توفر بيانات الموقع وقوة إشارة الجهاز ودقة بيانات GPS.
إذا كان جهازك يتمتع برؤية واضحة للسماء واستقبال جيد لنظام تحديد المواقع العالمي (GPS) ، فيمكن عادةً لـ Find My iPhone تحديد موقع جهازك على بعد بضعة أمتار. ومع ذلك ، إذا كان جهازك موجودًا بالداخل أو في منطقة بها استقبال ضعيف لنظام تحديد المواقع العالمي (GPS) ، فقد تكون دقة الموقع أقل.
بشكل عام ، يعد Find My iPhone طريقة دقيقة للغاية لتحديد موقع الجهاز المفقود أو المسروق. ومع ذلك ، من المهم ملاحظة أن هناك قيودًا على دقة خدمات الموقع بشكل عام. على سبيل المثال ، يمكن أن تتأثر بيانات الموقع بالعوامل البيئية مثل المباني والتضاريس ، ويمكن أن تتأثر إشارات GPS بالتداخل من الأجهزة الأخرى.
بشكل عام ، على الرغم من أن Find My iPhone دقيق بشكل عام ، فمن المهم أن تضع في اعتبارك أنه يجب استخدام بيانات الموقع التي توفرها كدليل وليس كموقع دقيق. إذا كنت تواجه مشكلة في تحديد موقع جهازك باستخدام Find My iPhone ، فيمكنك محاولة تحديث التطبيق أو الانتقال إلى موقع مختلف أو الاتصال بدعم Apple للحصول على مزيد من المساعدة.
Find My iPhone: لم يتم تحديث الموقع
لا يمكنك تجميد موقع iPhone الخاص بك باستخدام تطبيق Find My iPhone. الموقع الذي يظهر على Find My iPhone هو موقع جهازك في الوقت الفعلي ، والذي يتم تحديثه بشكل دوري.
ومع ذلك ، يمكنك إيقاف تشغيل خدمات الموقع على جهاز iPhone الخاص بك لمنعه من نقل موقعه إلى Find My iPhone. إليك كيف يمكنك القيام بذلك:
- افتح تطبيق الإعدادات على جهاز iPhone الخاص بك.
- اضغط على "الخصوصية".
- اضغط على "خدمات الموقع".
- قم بتبديل المفتاح بجوار "خدمات الموقع" لإيقاف تشغيل خدمات الموقع لجهاز iPhone الخاص بك.
بمجرد إيقاف تشغيل خدمات الموقع ، لن يقوم iPhone بإرسال موقعه إلى Find My iPhone. ومع ذلك ، من المهم ملاحظة أن إيقاف تشغيل خدمات الموقع سيمنع أيضًا التطبيقات والخدمات الأخرى الموجودة على جهاز iPhone الخاص بك من الوصول إلى بيانات موقعك. إذا كنت ترغب في استخدام الخدمات المستندة إلى الموقع على جهاز iPhone الخاص بك مرة أخرى ، فستحتاج إلى إعادة تشغيل خدمات الموقع.
كيفية إيقاف تشغيل Find My iPhone بدون كلمة مرور؟
لإيقاف تشغيل Find My iPhone ، ستحتاج إلى إدخال معرف Apple وكلمة المرور. إذا نسيت كلمة المرور الخاصة بك ، فيمكنك محاولة إعادة تعيينها باستخدام عنوان البريد الإلكتروني الخاص بـ Apple ID والإجابة على أسئلة الأمان الخاصة بك. ومع ذلك ، إذا كنت لا تتذكر أسئلة الأمان الخاصة بك أو لا يمكنك الوصول إلى عنوان بريدك الإلكتروني ، فستحتاج إلى الاتصال بدعم Apple للحصول على مزيد من المساعدة.
من المهم ملاحظة أن إيقاف تشغيل Find My iPhone يتطلب معرف Apple وكلمة المرور لأسباب أمنية. تم تصميم هذه الميزة لمنع أي شخص من إيقاف تشغيل Find My iPhone دون علمك أو موافقتك ، مما قد يسهل على شخص ما سرقة جهازك.
إذا كنت تحاول إيقاف تشغيل Find My iPhone على جهاز لم يعد في حوزتك ، فستحتاج إلى استخدام موقع Find My iPhone على الويب لإزالة الجهاز من حسابك. يمكنك القيام بذلك عن طريق تسجيل الدخول إلى iCloud.com باستخدام معرف Apple وكلمة المرور ، وتحديد "Find My iPhone" ، ثم تحديد الجهاز الذي تريد إزالته. من هناك ، يمكنك تحديد "إزالة من الحساب" لإيقاف تشغيل Find My iPhone لهذا الجهاز.
لماذا يقول Find My iPhone أنه لم يتم العثور على موقع؟
إذا كانت خدمة Find My iPhone تقول "لم يتم العثور على موقع" لجهازك ، فهذا يعني أن التطبيق غير قادر على تحديد موقع جهاز iPhone الخاص بك. يمكن أن يحدث هذا لعدة أسباب ، بما في ذلك:
- تم إيقاف تشغيل الجهاز: إذا تم إيقاف تشغيل جهاز iPhone أو نفدت طاقة البطارية ، فلن يتمكن تطبيق Find My iPhone من تحديد موقعه.
- تم إيقاف تشغيل خدمات الموقع: إذا تم إيقاف تشغيل خدمات الموقع على جهاز iPhone الخاص بك ، فلن تتمكن خدمة Find My iPhone من تحديد موقع الجهاز.
- الجهاز غير متصل بالإنترنت: يحتاج تطبيق Find My iPhone إلى اتصال بالإنترنت للتواصل مع جهازك وتحديد موقعه. إذا لم يكن iPhone متصلاً بالإنترنت ، فلن يتمكن التطبيق من تحديد موقعه.
- لم يتم تسجيل دخول الجهاز إلى iCloud: لاستخدام Find My iPhone ، يجب أن يقوم جهازك بتسجيل الدخول إلى iCloud باستخدام معرف Apple الخاص بك. إذا لم يتم تسجيل دخول iPhone الخاص بك إلى iCloud ، فلن تتمكن خدمة Find My iPhone من تحديد موقعها.
- الجهاز خارج النطاق: إذا كان جهاز iPhone الخاص بك خارج نطاق شبكة Wi-Fi أو الشبكات الخلوية ، فلن يتمكن Find My iPhone من تحديد موقعه.
إذا كنت تواجه مشكلة في تحديد موقع iPhone الخاص بك باستخدام Find My iPhone ، فيمكنك محاولة تحديث التطبيق أو الانتقال إلى موقع مختلف أو التحقق للتأكد من أن جهازك متصل بالإنترنت وتسجيل الدخول إلى iCloud باستخدام معرف Apple الخاص بك. إذا كنت لا تزال تواجه مشكلة ، فقد تحتاج إلى الاتصال بدعم Apple للحصول على مزيد من المساعدة.
Find My iPhone: عدم مشاركة الموقع
إذا كان Find My iPhone لا يشارك موقع جهازك ، فقد يرجع ذلك إلى عدة أسباب:
- خدمات الموقع قيد إيقاف التشغيل: يتطلب Find My iPhone تشغيل خدمات الموقع لمشاركة موقع جهازك. لتشغيل خدمات الموقع ، انتقل إلى الإعدادات> الخصوصية> خدمات الموقع وقم بتشغيلها.
- تم إيقاف Find My iPhone: يجب تشغيل Find My iPhone لمشاركة موقع جهازك. لتشغيل Find My iPhone ، انتقل إلى الإعدادات> اسمك> Find My> Find My iPhone وقم بتشغيله.
- الجهاز غير متصل بالإنترنت: إذا كان جهازك غير متصل بالإنترنت ، فلن يتمكن من مشاركة موقعه مع Find My iPhone. تأكد من أن جهازك متصل بشبكة Wi-Fi أو البيانات الخلوية.
- الجهاز في وضع الطائرة: إذا كان جهازك في وضع الطائرة ، فلن يتمكن من مشاركة موقعه مع Find My iPhone. قم بإيقاف تشغيل وضع الطائرة في الإعدادات.
- هناك خطأ في النظام: إذا لم يعمل أي من الحلول المذكورة أعلاه ، فمن المحتمل أن يكون هناك خطأ في النظام يمنع جهازك من مشاركة موقعه. في هذه الحالة ، قد تحتاج إلى إعادة ضبط جهازك أو الاتصال بدعم Apple للحصول على مزيد من المساعدة.
إذا كنت لا تزال تواجه مشكلة في جعل جهازك يشارك موقعه مع Find My iPhone ، فحاول إعادة تشغيل جهازك أو تسجيل الخروج وإعادة تسجيل الدخول إلى iCloud.
اختفت Airpods من Find My iPhone
إذا اختفت AirPods الخاصة بك من Find My iPhone ، فهناك بعض الأسباب المحتملة لذلك:
- AirPods خارج النطاق: إذا كانت AirPods الخاصة بك خارج نطاق iPhone الخاص بك أو أي أجهزة أخرى متصلة ، فلن تظهر في تطبيق Find My. حاول الاقتراب من AirPods لمعرفة ما إذا كانت ستظهر أم لا.
- AirPods غير متصلة بجهاز: إذا لم تكن AirPods متصلة بجهاز ، فلن تظهر في تطبيق Find My. ضع AirPods في أذنيك أو في علبة الشحن الخاصة بها وافتح الغطاء لإعادة توصيلها بجهاز.
- لم يتم تسجيل دخول AirPods إلى iCloud: للظهور في تطبيق Find My ، يجب أن تقوم AirPods بتسجيل الدخول إلى iCloud باستخدام نفس معرف Apple الخاص بالجهاز الذي تستخدم التطبيق عليه. تحقق للتأكد من تسجيل AirPods الخاص بك في iCloud.
- تم إيقاف تشغيل Find My لـ AirPods: يجب تشغيل Find My حتى تظهر AirPods في تطبيق Find My. لتشغيل Find My لأجهزة AirPods ، انتقل إلى الإعدادات> اسمك> iCloud> Find My> Find My iPhone ، وقم بالتبديل إلى Find My iPhone.
- تمت إعادة تعيين AirPods: إذا تمت إعادة تعيين AirPods إلى إعدادات المصنع الخاصة بها ، فلن تظهر في تطبيق Find My حتى يتم إعدادها مرة أخرى باستخدام أحد الأجهزة.
- إذا لم ينجح أي من هذه الحلول ، فحاول إعادة تعيين AirPods الخاص بك وإعدادها مرة أخرى ، أو اتصل بدعم Apple للحصول على مزيد من المساعدة.
كيف أقوم بإضافة AirPods الخاصة بي إلى Find My iPhone؟
لإضافة AirPods إلى Find My iPhone ، اتبع الخطوات التالية:
- تأكد من توصيل AirPods بجهاز iPhone أو iPad.
- افتح تطبيق Find My على جهازك.
- اضغط على علامة التبويب "الأجهزة" في الجزء السفلي من الشاشة.
- قم بالتمرير لأسفل إلى قسم "الأشخاص" وابحث عن أجهزة AirPods الخاصة بك.
- إذا لم تكن AirPods مدرجة بالفعل ، فانقر فوق رمز "+" في الزاوية اليمنى العليا من الشاشة.
- حدد "إضافة جهاز" واختر "AirPods" من قائمة الأجهزة المتاحة.
- اتبع التعليمات التي تظهر على الشاشة لإكمال عملية الإعداد.
بمجرد إضافة AirPods إلى Find My iPhone ، ستتمكن من رؤية موقعها على الخريطة وتشغيل صوت لمساعدتك في العثور عليها ووضعها في Lost Mode إذا كانت مفقودة. يمكنك أيضًا استخدام تطبيق Find My لتحديد موقع أجهزة Apple الأخرى التي سجلت الدخول إلى حساب iCloud نفسه.
كيف أجد iPhone الخاص بي بدون iCloud؟
لسوء الحظ ، لا يمكن العثور على iPhone الخاص بك بدون iCloud أو خدمة أخرى مماثلة. iCloud هي خدمة أساسية تساعدك في تحديد موقع iPhone الخاص بك ، حتى إذا فُقد أو سُرق. يسمح لك بتتبع جهازك وقفله ومحو بياناته عن بُعد لحماية بياناتك.
إذا لم تقم بإعداد Find My iPhone أو خدمة أخرى مماثلة ، فلا يزال هناك بعض الأشياء التي يمكنك تجربتها لتحديد موقع جهازك:
- تحقق من مواقعك الحديثة: إذا قمت بتمكين خدمات الموقع على جهاز iPhone الخاص بك ، فيمكنك التحقق من مواقعك الحديثة في تطبيق الخرائط لمعرفة مكان آخر ظهور لجهاز iPhone الخاص بك.
- تحقق مع مزود الخدمة الخاص بك: قد يكون مزود الخدمة الخاص بك قادرًا على مساعدتك في تحديد موقع iPhone الخاص بك ، أو قد يتمكن من حظر جهازك لمنع الاستخدام غير المصرح به.
- تحقق مع سلطات إنفاذ القانون المحلية: إذا كنت تعتقد أن جهاز iPhone الخاص بك قد سُرق ، فاتصل بوكالة إنفاذ القانون المحلية وقدم تقريرًا للشرطة. قد يكونون قادرين على مساعدتك في استعادة جهازك.
ومع ذلك ، فإن هذه الخيارات ليست موثوقة مثل استخدام خدمة مثل iCloud أو Find My iPhone. إذا لم تقم بإعداد هذه الخدمات ، فمن المستحسن أن تفعل ذلك لحماية جهازك وبياناتك.
Find My iPhone: الصوت
إذا فقدت iPhone وتريد استخدام Find My iPhone لتشغيل صوت للمساعدة في تحديد موقعه ، فاتبع الخطوات التالية:
- افتح تطبيق Find My على جهاز Apple آخر ، أو انتقل إلى iCloud.com وقم بتسجيل الدخول باستخدام معرف Apple الخاص بك.
- حدد iPhone الخاص بك من قائمة الأجهزة.
- إذا كان جهاز iPhone الخاص بك متصلاً بالإنترنت ومتصلاً بالإنترنت ، فسترى موقعه الحالي على الخريطة. إذا لم يكن متصلاً بالإنترنت ، فسترى آخر موقع معروف.
- اضغط على اسم iPhone الخاص بك على الخريطة.
- حدد "تشغيل الصوت".
- سيتم تشغيل نغمة عالية على جهاز iPhone الخاص بك ، حتى لو كان في الوضع الصامت أو الاهتزاز. يمكن أن يساعدك هذا في تحديد موقع iPhone الخاص بك إذا كان قريبًا.
إذا كان جهاز iPhone الخاص بك في الوضع المفقود ، فلن يكون خيار تشغيل الصوت متاحًا. بدلاً من ذلك ، ستحتاج إلى اتباع الإرشادات الموجودة على شاشة Lost Mode للاتصال بمالك الهاتف والترتيب لإعادته.

الاستفادة من التكنولوجيا لحلول التوظيف في ولاية تكساس
في المشهد المتطور باستمرار لسوق العمل، تقف تكساس كمركز ديناميكي للنشاط الاقتصادي. ومع صناعاتها المتنوعة التي تتراوح بين التكنولوجيا والرعاية الصحية والطاقة والتصنيع، تقدم الولاية تحديات وفرصًا فريدة في مجال التوظيف.

أين وكيف ترسل الفاكسات؟
يظل إرسال الفاكس وسيلة مهمة لنقل المستندات على الرغم من تقدم التقنيات الرقمية. هناك مواقف يكون فيها إرسال الفاكس هو الطريقة الأكثر ملاءمة أو حتى الطريقة الوحيدة لنقل المعلومات.

تتبع IMEI: كيف تستخدم وكالات إنفاذ القانون IMEI لمكافحة الجريمة
تعد الهواتف الذكية جزءًا يوميًا من حياتنا، لكن الكثير من الأشخاص لا يدركون الرقم التسلسلي الفريد المكون من 15 رقمًا IMEI (الهوية الدولية للأجهزة المحمولة) المرتبط بهواتفهم.

دليل خطوة بخطوة لتحويل PDF إلى Word باستخدام Smallpdf
سواء كنت موظفًا محترفًا أو رجل أعمال، فمن المؤكد أنك واجهت مشكلات في المواقف التي اضطررت فيها إلى تحويل ملفات PDF إلى Word للتحرير والتخصيص السريع.

كم عدد شرائح eSIM التي يمكن استخدامها في iPhone؟
هل تتطلع إلى تبسيط تجربة هاتفك المحمول باستخدام بطاقة eSIM لجهاز iPhone الخاص بك؟ لقد أحدث ظهور تقنية eSIM ثورة في طريقة اتصالنا، مما يسمح باستخدام أجهزتنا بشكل أكثر سلاسة وكفاءة. مع eSIM iPhone ، يمكنك نسيان متاعب بطاقات SIM الفعلية والاستمتاع بمزايا خطط الشبكة المتعددة على جهاز واحد. ولكن كم عدد شرائح eSIM التي يمكن أن يدعمها iPhone؟ وكيف يمكنك إضافة بطاقة eSIM إلى جهاز iPhone الخاص بك؟ في هذه المقالة، سنتعمق في خصوصيات وعموميات إمكانيات eSIM على بطاقة SIM iPhone الخاصة بك، مما يوفر لك دليلًا خطوة بخطوة للإعداد. استمر في القراءة لفتح الإمكانات الكاملة لجهاز iPhone الخاص بك باستخدام تقنية eSIM وتعرف على كيفية تحسين اتصالك بسهولة.
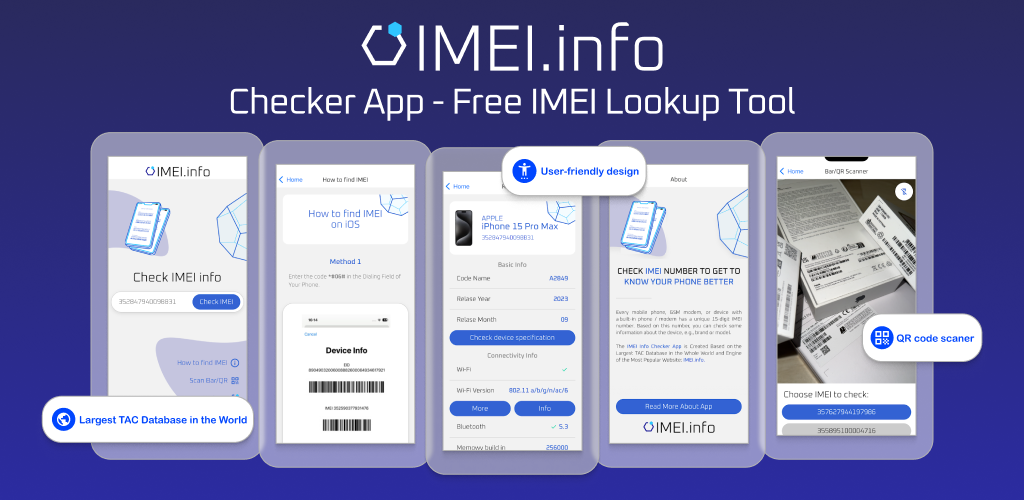
تطبيق مدقق معلومات IMEI
لقد وصلت اللحظة المنتظرة! بعد فترة من الترقب، نحن نفخر بشدة بالإعلان عن إطلاق تطبيق IMEI Info Checker ، مما يمثل لحظة محورية في الوصول إلى معلومات الجهاز المحمول المخفية. في المشهد المتشابك رقميًا اليوم، يعد فهم الفروق الدقيقة في جهازك أمرًا محوريًا. مما لا شك فيه أن هذا الكشف الذي طال انتظاره يبسط الوصول إلى المعلومات المخفية حول أي جهاز محمول. يتوفر هذا التطبيق قريبًا على App Store لنظام iOS و Play Store لنظام Android ، ويعد بتغيير جذري في كيفية تفاعل المستخدمين مع بيانات أجهزتهم.

النقل السريع لبطاقة eSIM - كل ما تحتاج إلى معرفته
في المشهد المتطور باستمرار لتكنولوجيا الهواتف الذكية، برزت شريحة eSIM (بطاقة SIM المدمجة) كأداة تغير قواعد اللعبة، حيث توفر قدرًا أكبر من المرونة والراحة للمستخدمين. إحدى أحدث الابتكارات في هذا المجال هي ميزة النقل السريع لشريحة eSIM الإلكترونية ، والتي تعمل على تبسيط عملية نقل ملفات تعريف شريحة eSIM بين الأجهزة. سواء كنت من محبي iPhone أو متحمسًا لنظام Android، فإن فهم خصوصيات وعموميات النقل السريع لبطاقة eSIM يعد أمرًا ضروريًا لتحقيق أقصى قدر من إمكانات تجربة هاتفك المحمول.

معلومات الناقل والضمان
هل تبحث عن تفاصيل أساسية حول شبكة الجوال الخاصة بجهاز iPhone الخاص بك وحالة الضمان والمعلومات المهمة الأخرى؟ يوفر فحص iPhone GSX رؤى شاملة حول جوانب مختلفة مثل شبكة simlock وحالة Find My iPhone ومعلومات الضمان والمزيد.