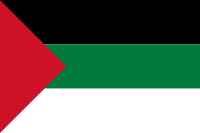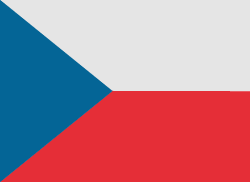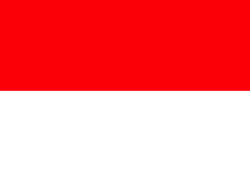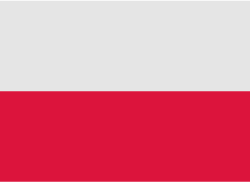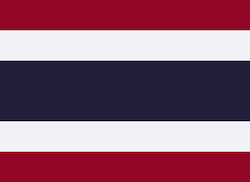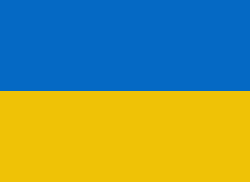Vous voulez savoir comment transférer des données d'un ancien iPad vers un nouvel iPad ? Apple a annoncé un événement spécial le 7 mai à 7 h HP (10 h HE) au cours duquel ils ont dévoilé les nouveaux modèles d'iPad Pro et d'iPad Air. Certains utilisateurs sont enthousiastes mais également curieux d'apprendre comment transférer un ancien iPad vers un nouvel iPad sans utiliser iCloud.
Ils préféreront peut-être des transferts plus rapides et plus contrôlés via des connexions filaires, surtout s'il y a trop de données à transférer. Alors que la vitesse lente d'iCloud et le stockage gratuit limité (seulement 5 Go) pourraient ne pas répondre aux besoins de données de chacun.
Nous proposons donc trois façons de transférer l'iPad vers un nouvel iPad, avec ou sans iCloud. En outre, nous avons également partagé quelques conseils bonus sur le transfert de fichiers Procreate vers un nouvel iPad.
Haut 1. Transférer l'iPad vers un nouvel iPad avec iCareFone
En tête de notre liste, la meilleure façon d'apprendre à tout transférer de l'ancien iPad au nouvel iPad sans iCloud est d'utiliser l'outil Tenorshare iCareFone . Lors du changement d'iPad, il déplacera d'abord toutes les données de votre ancien iPad vers votre ordinateur, puis de là vers votre nouvel iPad à l'aide d'un câble USB. Comme ce n’est pas sans fil, la vitesse de transfert est rapide. Voici tout ce qu’il faut savoir sur iCareFone :
- Transférez des données de manière transparente, sans limites d'espace ou de type de données, évitant ainsi les risques de perte de données.
- Transférez divers types de données, notamment de l'audio, des vidéos, des images, des messages et des contacts.
- Transférez des données sur différents appareils, notamment les iPhones, les appareils Android, les iPad et les ordinateurs.
- Vitesses de transfert de données élevées via une connexion USB sécurisée, complétant le processus en moins de 30 minutes.
- Transférez des données entre différents identifiants Apple sur des appareils iPad.
- Compatible avec tous les modèles d'iPad et le dernier iPadOS 17.
Voici comment transférer des données de l'ancien iPad vers le nouvel iPad à l'aide de l'outil Tenorshare iCareFone :
Étape 1 : Téléchargez, installez et ouvrez iCareFone sur votre ordinateur. Ensuite, connectez votre ancien iPad et faites confiance à l'ordinateur lorsque vous y êtes invité.
Étape 2 : Ensuite, cliquez sur « Gérer » et sélectionnez « Gestionnaire de fichiers » pour afficher les données de votre ancien iPad. Choisissez les fichiers que vous souhaitez et appuyez sur « Exporter » pour les transférer sur votre ordinateur.
Étape 3 : Continuez, déconnectez l’ancien iPad et connectez votre nouveau à votre ordinateur. Il devrait déjà être configuré.
Étape 4 : Dans iCareFone, sélectionnez à nouveau « Gestionnaire de fichiers », puis cliquez sur « Importer » pour déplacer les anciennes données iPad enregistrées sur votre ordinateur vers le nouvel iPad. Attendez la fin du processus et voici comment transférer l'ancien iPad vers le nouvel iPad.
Haut 2. Comment transférer des éléments d'un iPad à un autre via iCloud Backup
Si vous souhaitez apprendre à transférer des éléments d'un iPad à un autre via iCloud, assurez-vous qu'il dispose d'une sauvegarde de votre ancien iPad. Si ce n'est pas le cas, vous pouvez créer une sauvegarde en suivant les étapes ci-dessous :
Étape 1 : Ouvrez « Paramètres » sur votre ancien iPad, puis appuyez sur votre nom, suivi de « iCloud », puis de « Sauvegarde iCloud ».
Étape 2 : « Si vous utilisez iOS 10.2 ou une version antérieure, accédez à « Paramètres », puis « iCloud » et « Sauvegarde ».
Étape 3 : Assurez-vous que « Sauvegarde iCloud » est activé, puis appuyez sur « Sauvegarder maintenant ».
Remarque : assurez-vous que vous êtes connecté au Wi-Fi pour sauvegarder vos anciennes données iPad sur iCloud.
Une fois que vous avez créé une sauvegarde iCloud, voici comment transférer des données vers un nouvel iPad à l'aide de iCloud Backup :
Étape 1 : Lorsque vous allumez votre nouvel iPad pour la première fois, vous verrez un écran de bienvenue. Ensuite, suivez les instructions à l'écran pour atteindre l'écran « Applications et données ».
Étape 2 : Choisissez « Restaurer à partir de la sauvegarde iCloud » et appuyez sur « Suivant ». Connectez-vous au Wi-Fi et connectez-vous à iCloud avec votre identifiant Apple et votre mot de passe.
Étape 3 : Sélectionnez la bonne sauvegarde lorsque vous y êtes invité, en vérifiant la date et l'heure. Restez connecté au Wi-Fi jusqu'à ce que le processus de transfert soit terminé.
Haut 3. Transférer des données d'un ancien iPad vers un nouvel iPad sans iCloud
Il existe une autre façon d'apprendre à transférer des éléments d'un ancien iPad vers un nouvel iPad sans iCloud : c'est le « Démarrage rapide ». Il s'agit d'une fonctionnalité d'Apple, trouvée sur les appareils iOS fonctionnant sous iOS 12.4 et supérieur. « Quick Start » aide les utilisateurs à déplacer des données entre des appareils iOS lors de la configuration d'un nouveau. Il utilise la sauvegarde de votre ancien iPad pour configurer votre nouveau. Cependant, cette fonctionnalité prend beaucoup de temps pour transférer les données. Voici comment transférer des informations d'un iPad à un autre à l'aide de « Démarrage rapide : »
Étape 1 : activez Bluetooth sur votre ancien iPad, allumez votre nouvel iPad et rapprochez-le de votre ancien iPad. Commencez à le configurer. Lorsque vous atteignez l’écran « Démarrage rapide », placez-le à côté de votre iPad actuel.
Étape 2 : suivez les invites pour utiliser votre identifiant Apple pour configurer votre nouvel iPad et appuyez sur « Continuer ».
Étape 3 : Ensuite, placez votre ancien iPad sur le nouveau pour scanner le code d'animation affiché sur votre nouvel iPad. Assurez-vous de placer l'animation au centre de la fenêtre contextuelle de la caméra
Étape 4 : Saisissez le code d'accès de votre ancien iPad sur votre nouvel iPad et cliquez sur « Continuer ». Vous recevrez une alerte pour transférer des données depuis l'iPad ou iCloud.
Étape 5 : Choisissez « Transfert depuis l'iPad » et cliquez sur « Continuer ». Maintenant, attendez la fin du processus de transfert sur votre nouvel iPad. Vous recevrez un message du type « Transférer des données depuis [Apple ID] ».
[Conseils bonus] Tout sur la façon de transférer des fichiers Procreate vers un nouvel iPad
Les artistes professionnels qui aiment utiliser Procreate sur leur iPad voudront transférer leurs œuvres sur un nouvel iPad sans perdre aucune donnée. Voici quelques conseils pour transférer l'art Procreate, les pinceaux et l'application elle-même vers un nouvel iPad. Cela peut également résoudre le problème de la façon de transférer les pinceaux Procreate vers un nouvel iPad :
Comment transférer l'art Procreate sur un nouvel iPad ?
Pour transférer des fichiers artistiques Procreate sur votre nouvel iPad à partir de l'ancien, suivez les instructions ci-dessous :
Étape 1 : Connectez votre ancien iPad à votre ordinateur à l’aide d’un câble USB et ouvrez « iTunes/Finder » sur votre PC.
Étape 2 : Dans la section « Partage de fichiers », localisez « Procreate » sous « Applications » et enregistrez manuellement vos fichiers artistiques sur votre ordinateur.
Étape 3 : Connectez votre nouvel iPad au même ordinateur. Dans « iTunes/Finder », recherchez « Procreate » et ajoutez des fichiers artistiques enregistrés pour les synchroniser avec l'application Procreate sur votre nouvel iPad.
Comment transférer Procreate sur un nouvel iPad?
Suivez ces étapes pour transférer l'application Procreate sur le nouvel iPad :
Étape 1 : Connectez votre ancien et votre nouvel iPad au Wi-Fi et assurez-vous que le nouvel iPad est connecté à un identifiant Apple avec lequel vous avez acheté l'application Procreate ou qu'il a accès via le partage familial.
Étape 2 : Ensuite, ouvrez « App Store » sur votre nouvel iPad, appuyez sur votre photo de profil en haut à droite pour accéder à votre compte, puis sélectionnez « Acheté ».
Étape 3 : Localisez Procreate dans votre liste d'applications achetées et appuyez sur l'icône cloud pour le télécharger.
Conclusion
Pour transférer l'iPad vers un nouvel iPad, iCloud pose certaines limitations telles que des vitesses de transfert lentes et des contraintes d'espace de stockage. Cependant, il existe des méthodes alternatives disponibles qui offrent des options plus rapides et plus flexibles. Parmi eux, Tenorshare iCareFone remporte la palme en éliminant les contraintes d'iCloud. Lorsque vous changez d'iPad, avec cet outil, vous pouvez sélectionner ce que vous souhaitez déplacer et transférer rapidement des fichiers volumineux.

Tirer parti de la technologie pour les solutions de dotation en personnel au Texas
Dans le paysage en constante évolution du marché du travail, le Texas constitue un pôle d’activité économique dynamique. Avec ses diverses industries allant de la technologie et des soins de santé à l’énergie et à l’industrie manufacturière, l’État présente des défis et des opportunités uniques en matière de personnel.

Où et comment envoyer des fax ?
La télécopie reste une méthode importante de transmission de documents malgré les progrès des technologies numériques. Il existe des situations où l'envoi d'un fax est le moyen le plus pratique, voire le seul, de transférer des informations.

Suivi IMEI : comment les forces de l'ordre utilisent IMEI pour lutter contre la criminalité
Les smartphones font partie de notre vie quotidienne, mais de nombreuses personnes ignorent le numéro de série unique à 15 chiffres IMEI (International Mobile Equipment Identity) associé à leur téléphone.

Un guide étape par étape pour convertir un PDF en Word à l'aide de Smallpdf
Que vous soyez un employé professionnel ou un entrepreneur, vous devez avoir rencontré des problèmes dans des situations où vous deviez convertir des fichiers PDF en Word pour une édition et des personnalisations rapides.

Combien d’eSIM peuvent être utilisées sur iPhone ?
Cherchez-vous à rationaliser votre expérience mobile avec une eSIM pour votre iPhone ? L'avènement de la technologie eSIM a révolutionné la façon dont nous nous connectons, permettant une utilisation plus transparente et plus efficace de nos appareils. Avec un iPhone eSIM , vous pouvez oublier les tracas liés aux cartes SIM physiques et profiter des avantages de plusieurs forfaits réseau sur un seul appareil. Mais combien d’eSIM un iPhone peut-il prendre en charge ? Et comment faire pour ajouter une eSIM à votre iPhone ? Dans cet article, nous allons plonger dans les tenants et les aboutissants des fonctionnalités eSIM sur votre iPhone SIM , en vous fournissant un guide étape par étape pour la configuration. Continuez à lire pour libérer tout le potentiel de votre iPhone avec la technologie eSIM et découvrez comment améliorer facilement votre connectivité.
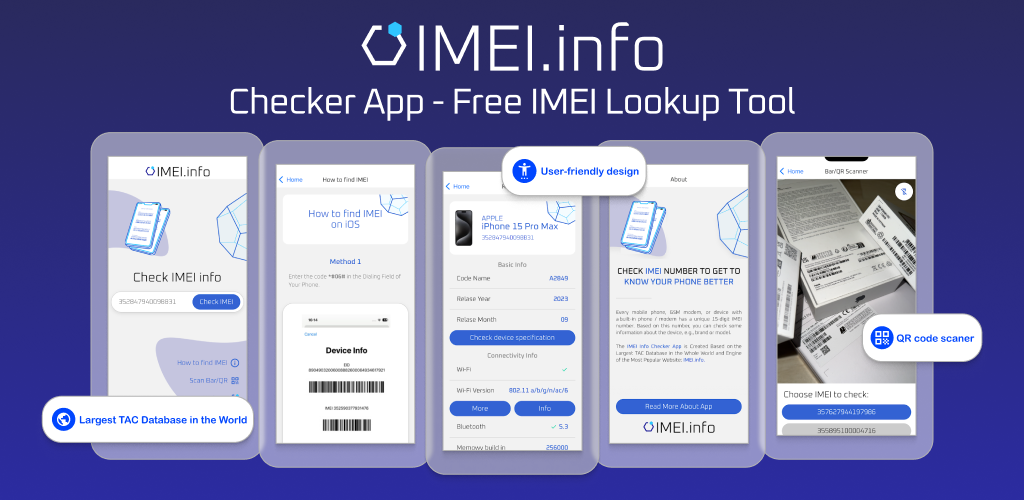
Application de vérification des informations IMEI
Le moment tant attendu est arrivé ! Après une période d'attente, nous sommes extrêmement fiers d'annoncer le lancement de l'application IMEI Info Checker , marquant un moment charnière dans l'accès aux informations dissimulées sur les appareils mobiles. Dans le paysage numérique actuel, il est essentiel de comprendre les nuances de votre appareil. Cette révélation tant attendue simplifie sans aucun doute l'accès aux informations cachées sur n'importe quel appareil mobile. Bientôt disponible sur l' App Store pour iOS et le Play Store pour Android , cette application promet un changement transformateur dans la façon dont les utilisateurs interagissent avec les données de leur appareil.

Transfert rapide eSIM – Tout ce que vous devez savoir
Dans le paysage en constante évolution de la technologie des smartphones, l’eSIM (SIM intégrée) est devenue une révolution, offrant plus de flexibilité et de commodité aux utilisateurs. L'une des dernières innovations dans ce domaine est la fonctionnalité eSIM Quick Transfer , qui rationalise le processus de transfert de profils eSIM entre appareils. Que vous soyez un passionné d'iPhone ou d'Android, comprendre les tenants et les aboutissants de l'eSIM Quick Transfer est essentiel pour maximiser le potentiel de votre expérience mobile.

Informations sur le transporteur et la garantie
Recherchez-vous des détails essentiels sur le réseau d'opérateurs de votre iPhone , l'état de la garantie et d'autres informations critiques ? L' iPhone GSX Check fournit des informations complètes sur divers aspects tels que le réseau Simlock , l'état de Localiser mon iPhone , les informations sur la garantie , etc.