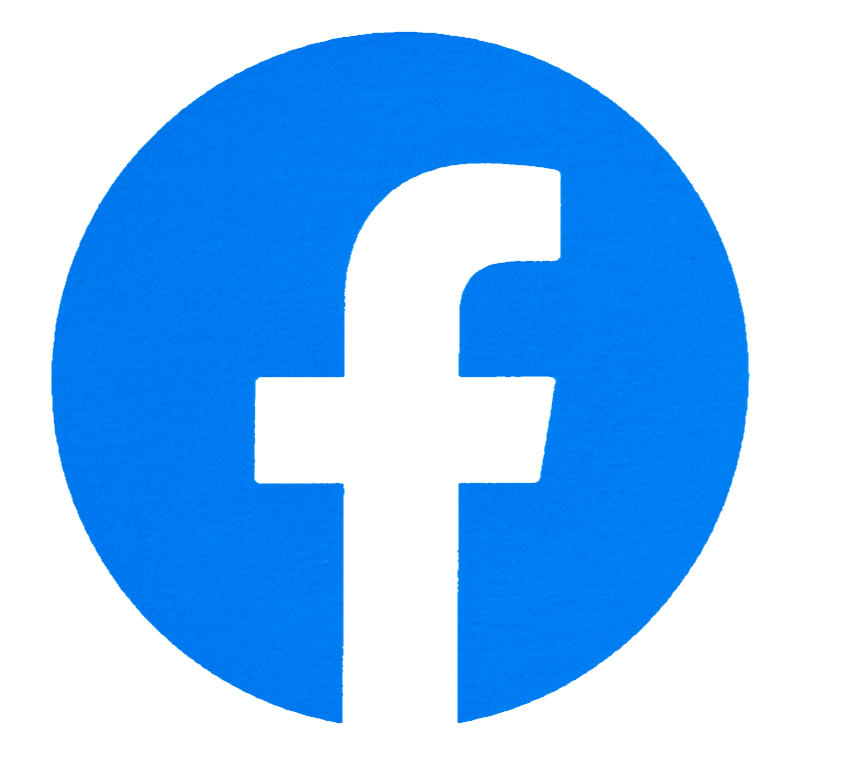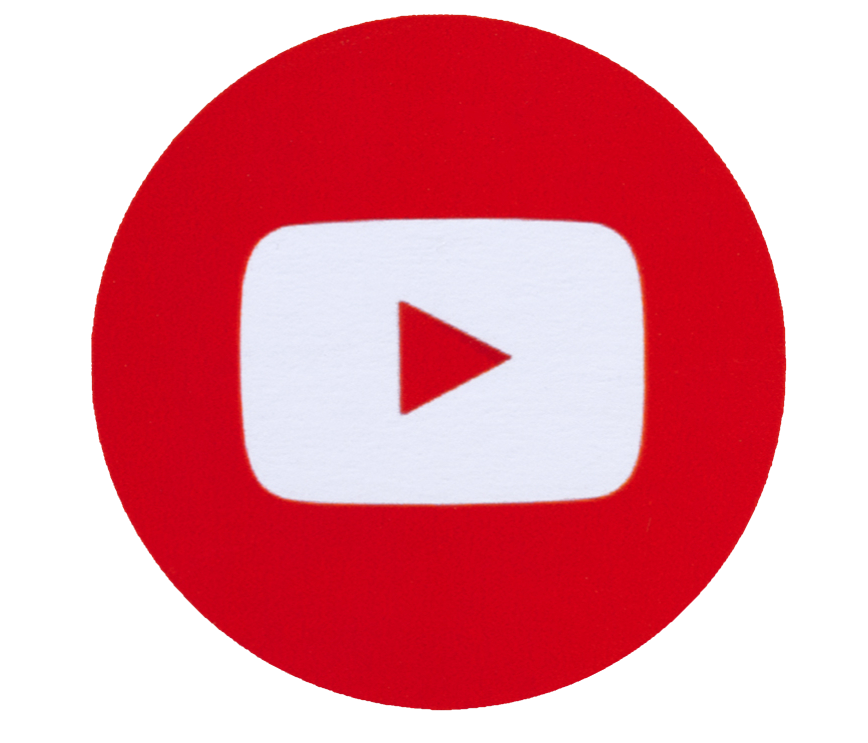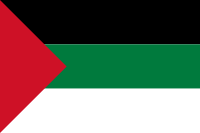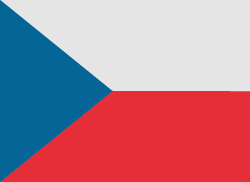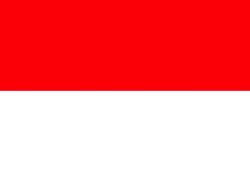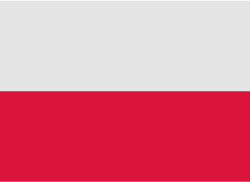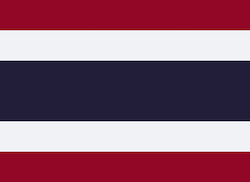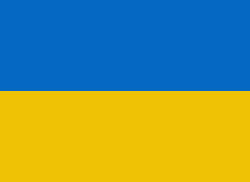If you're a fan of Google Chrome, we've got some handy tricks for you that you probably didn't know about. Google Chrome is at the Top3 of the most popular and downloaded web browsers. No wonder, its clean interface, and extensions make it even easier for us to use the pages viewed. Like any other Google Chrome browser, it has a few hidden features up its sleeve that you probably don't have the slightest idea about. So, get to know the best Google Chrome tricks.
Google Chrome is undoubtedly a browser that has appealed to many users. As we mentioned before, its clear interface allows you to quickly move between pages and easily use all possible amenities. Google Chrome, just like other web browsers, will perform its functions as best as possible. You probably did not pay attention to the little details Chrome can provide us. The browser has hidden functions that you probably did not know about. In this guide, we will try to choose the best and most useful tricks that will allow you to use Google Chrome even better. So let's get started!
1. Pin tabs on the browser bar
If you intend to use a site or service frequently in a single web session, you can "pin" a tab in Chrome, which will shrink the window to the size of the favicon, leaving more room for multitasking. It also prevents you from losing tabs on the side of your screen when you have many open at once.
To do this, right-click on the tab you want to pin and press Pin Tab. To enlarge a tab, right-click and hit Pin Tab again to deselect this option.

2. Chrome as a Calculator
Have you ever been in the middle of a search and needed a calculator? Don't leave your seat to catch it! Instead, type a math query in the address space and Chrome will give you an immediate answer. There is no need to press the 'Enter' key as Chrome is designed to calculate math problems when typing numbers. Use the Chrome Smart Calculator and let it compare offers, shop, and do difficult calculations without wasting time searching for a calculator that unfortunately can get lost under a pile of papers!
Enter any action in the address bar and the calculator will calculate it for you. You can add, subtract, multiply or calculate percentages from further numbers, etc. No more searching for a calculator!

3. Manually Update Autofill
Here's a cool trick Chrome, which people may not know, and that has to do with Chrome Autofill. The auto-complete feature in Chrome is pretty good. This saves you the hassle of re-entering addresses and card details. What if you started to use another card or you moved to a new location? Do not worry, Chrome allows you to manually update the autofill data.
Just go to Chrome Settings and click Autofill in the sidebar. Here are three options; Passwords, payment options, and addresses. Click the one you want to manually manage.
Now click the Add button and add the card details you want to add.
The last step is to enter your card details and save by clicking the Save button.
4. Written numbers
Enter any string of numbers into Google with = English or English and Google will print the number for you.
5. Find the definition of any word
Another useful feature is a quick search for the definition of a word you choose. All you have to do is enter the definition of in the search engine and choose the word that interests you, e.g. definition of a friend.

6. Search for emails directly from the Omnibox.
Omnibox Chrome is quite powerful and can do many things, including general Google searches, simple math operations, site-specific searches, and more. However, did you know that you can directly search for emails using the Chrome Omnibox? Well, if you didn't know it, this point will be useful to you. You will need to configure it first for it to work. In order to be able to search for emails in the Chrome Omnibox, we will be using the custom search function.
At first, go to Search Engines and then Add a new one.
Enter a name (use Gmail, because of Gmail for creating search) in the first field and the second field in the shortcut. In the last field, you will need to add a custom URL for Gmail search, which is given below.
https://mail.google.com/mail/ca/u/0/#search/%s
Now click the Add button to add this custom search. Whenever you want to search for e-mail, simply type a custom shortcut and press the tab key or the space bar. It will turn the Omnibox into a search box. Now, enter a search query and press Enter to see search results.
In the example below, we have entered Pinterest in the search bar and it will later take us to our Gmail.
As you can see, after the search, the Gmail account immediately searches for the phrase Pinterest.
7. Find a similar website
It is also very easy to find related sites on Google. You can type the word related before the name of a specific site to find a similar site. For example, related: amazon.com will list sites that are similar or related to Amazon.
This trick is especially important if you are running an online business and want to know who your competitors are and what they are doing.

8. Google Space
You can use this trick to all Google floated as if it were in space. Click here and your Google will start flowing.
9. Google Underwater
This trick will make the Google logo appear as if it is floating underwater. Click here to see the magic.
10. Google Askew
You can also slightly tilt the screen by typing Askew in the search bar as shown in the figure below.
11. Do a Barrel Roll
Now it's time for a few tricks to make searching on Google a real pleasure. The first of these tricks is the Role of the Barrel.
Just type Do a Barrel Roll and wait a minute. The experience of your life awaits you as Google will act as a circular role for your screen.
You can also Click here
12. Google Gravity
Google Gravity is a fun trick as it breaks the screen down into many different parts. You can even drag and drop these items anywhere on the screen for fun. Click here to play.
13. Atari Breakout
Atari Breakout is one of the most popular video games of all time. Now you can play this game directly on Google for a break from typing and searching.
Just type Atari Breakout in Google Graphics and enjoy.
14. Chrome Keyboard Shortcuts
Chrome offers a lot of great keyboard shortcuts that can definitely speed things up. Here are the most useful:
Ctrl+1-9: With this shortcut, you can switch between the different tabs. Here, 1 is the first card and 9 is the last.
Ctrl+Shift+N: You can open Incognito mode with this shortcut.
Ctrl+Shift+T: Accidentally closed the tab? Press this keyboard shortcut to quickly reopen it. You can also press several times to restore a lot of cards.
Ctrl+Shift+Delete: This hotkey takes you to the "Clear Browsing Data" page where you can clear cookies, cache, history, and other Chrome data.
Ctrl+L: You can quickly move the cursor to the Omnibox using this shortcut.
Shift+Esc: Want to check for clogged memory cards? Press this shortcut to open the Chrome task manager.
Ctrl+W: You can quickly close a tab by using the keyboard shortcut.
Ctrl+N: By using this shortcut you can quickly open a new Chrome window.
Ctrl+T: This keyboard shortcut lets you open a new tab.
Note: You can use these commands on a Mac by replacing the Ctrl key with the "Command" key and the Alt key with the "Option" key.
Ready to try these cool Chrome tricks
Well, those were the best Google Chrome tricks that are still fairly unfamiliar to users. Try them out and let us know how you like them. Also, if you know of any other cool Chrome trick we missed, do let us know in the comments section below.
Follow us

Leveraging Technology for Staffing Solutions in Texas
In the ever-evolving landscape of the job market, Texas stands as a dynamic hub of economic activity. With its diverse industries ranging from technology and healthcare to energy and manufacturing, the state presents unique staffing challenges and opportunities.

Where and How to Send Faxes?
Faxing remains an important method of document transmission despite the advancement of digital technologies. There are situations where sending a fax is the most convenient or even the only way to transfer information.

IMEI Tracking: How Law Enforcement Agencies Use IMEI To Combat Crime
Smartphones are an everyday part of our lives, but many people are unaware of the unique, 15-digit IMEI (International Mobile Equipment Identity) serial number associated with their phone.

A Step-By-Step Guide To Converting PDF To Word Using Smallpdf
Whether you are a professional employee or a business entrepreneur, you must have encountered issues in situations where you had to convert PDF files to Word for quick editing and customizations.

How many eSIMs can be used in iPhone?
Are you looking to streamline your mobile experience with an eSIM for your iPhone? The advent of eSIM technology has revolutionized the way we connect, allowing for a more seamless and efficient use of our devices. With an eSIM iPhone, you can forget about the hassle of physical SIM cards and enjoy the benefits of multiple network plans on a single device. But how many eSIMs can an iPhone support? And how do you go about adding an eSIM to your iPhone? In this article, we'll dive into the ins and outs of eSIM capabilities on your SIM iPhone, providing you with a step-by-step guide to getting set up. Keep reading to unlock the full potential of your iPhone with eSIM technology and learn how to enhance your connectivity with ease.
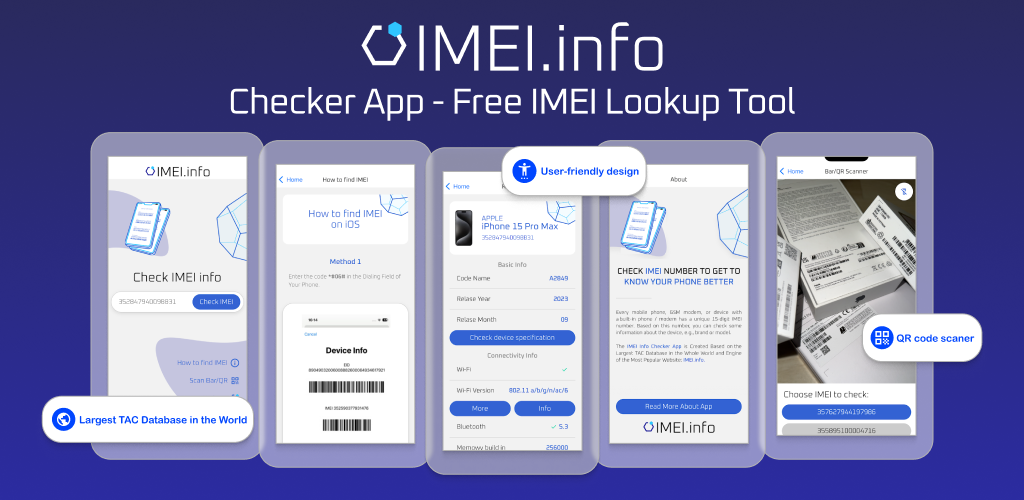
IMEI Info Checker App
The awaited moment has arrived! After a period of anticipation, we take immense pride in announcing the launch of the IMEI Info Checker App, marking a pivotal moment in accessing concealed mobile device information. In today's digitally intertwined landscape, understanding your device's nuances is pivotal. This long-awaited unveiling undoubtedly simplifies access to concealed information about any mobile device. Soon available on the App Store for iOS and the Play Store for Android, this app promises a transformative shift in how users interact with their device data.

eSIM Quick Transfer - All You Need to Know
In the ever-evolving landscape of smartphone technology, eSIM (embedded SIM) has emerged as a game-changer, offering greater flexibility and convenience for users. One of the latest innovations in this realm is the eSIM Quick Transfer feature, which streamlines the process of transferring eSIM profiles between devices. Whether you're an iPhone aficionado or an Android enthusiast, understanding the ins and outs of eSIM Quick Transfer is essential for maximizing the potential of your mobile experience.

iPhone GSX Check
Are you seeking essential details about your iPhone's carrier network, warranty status, and other critical information? The iPhone GSX Check provides comprehensive insights into various aspects like simlock network, Find My iPhone status, warranty info, and more.